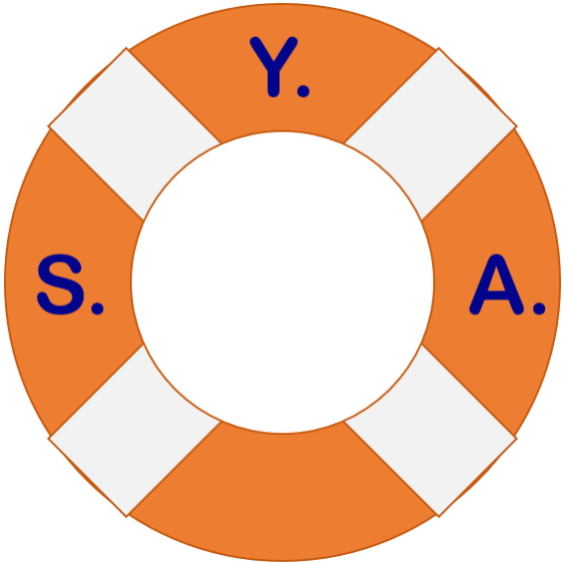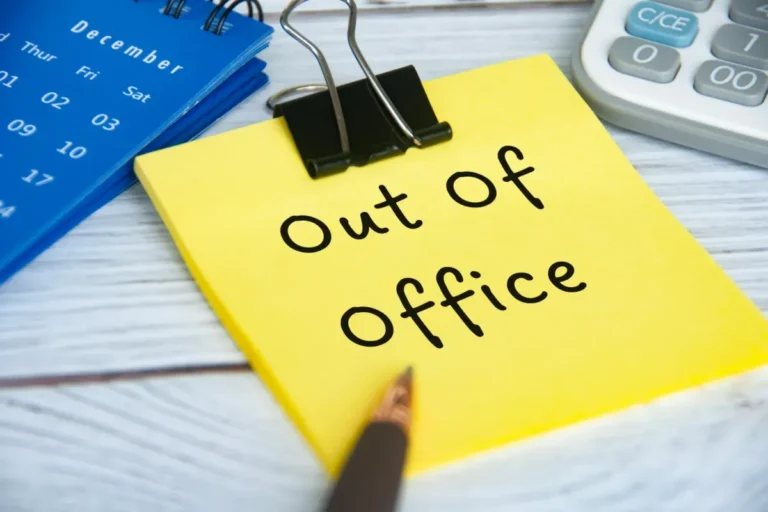PDF-XChange Editor by Tracker Software is a very powerful yet affordable solution for editing PDFs. Being able to work and manipulate PDFs is no longer a rare need that only select individuals perform, rather a common everyday feature of business that everybody needs the ability to perform.
Brief History of PDFs
PDF stands for Portable Document Format. It was created by Adobe 1993 as a way to share electronic documents while preserving text, formatting and images among computer users using disparate platforms and software that was not compatible at the time. Initially it was a proprietary format, only becoming an international open standard in 2008.
Adobe’s dominance
Granted, we have to thank Adobe for creating the PDF document standard and making it popular. This is mostly thanks to the free but now totally bloated Acrobat Reader software. Users were encouraged to download this originally lightweight software for free to be able to ‘read’ PDF documents. This was the way most of us were introduced to PDFs.
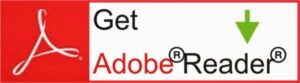
The need to be able to work with and edit PDF documents soon became clear and at first, Adobe had the market cornered. Americans quickly associated Adobe with the PDF format. While the software to open and read PDFs was free, if you wanted to create a PDF or edit one, you had to purchase Acrobat software which was very expensive due to it being the only one on the market initially. Unfortunately, many still hold on to this notion that Adobe is the ONLY solution available when working with PDFs. This could not be further from the truth.
Popularity of PDF Grows
By the early 2000s we saw a variety of alterative free PDF reader utilities flood the market. This also started the beginning of the competitive market for editors, although it would take time for more of these to eat into Adobe’s market share.
Microsoft recognized the growth of the PDF standard and demand from its userbase for the ability to work with format. They promised functionally in Office 2007 and delivered it with Service Pack 2. It added the ability to Save or ‘Print’ documents created in the core office products as PDF. Since then they have only increased the ability to create, edit and convert PDF documents within the Office family of products.

Today most software products have the ability to ‘print’ or ‘Save As PDF’ built into them. Microsoft even includes this functionality natively in Windows 10 and 11 as ‘Microsoft Print to PDF’

Lower Cost Alternatives Available
The reality is that these days there are numerous, very viable, alternatives to Adobe Acrobat that can compete on the same level at a significantly lower cost. Compared to Adobe Acrobat, PDF-Xchange Editor costs 65% less for the standard version, but that number alone doesn’t tell the whole story. Before we get into the details about costs, I want to introduce you to Tracker Software’s amazing product.
What is PDF-XChange?
Never heard of it? I’m not surprised. It is a European based company out of the United Kingdom with offices in Canada and the Ukraine. They are one of a handful of competitors in the PDF document space. In fact, Tracker Software is celebrating their 25th Anniversary this year having formed in 1997 in the UK.
Like most of you, I had never heard of it until a Swedish manufacturer I worked for merged with a Finish competitor. At the time I was advocating to stop purchasing ridiculously expensive Acrobat licenses ad-hoc (we had 3 different versions we were supporting at the time) and had recommended Foxit’s PDF Editor instead.
The combined company assumed responsibility for the former Finish companies’ enterprise license agreements. This provided the whole business with a robust and complete solution for any PDF needs. It was soon rolled out as the global standard PDF Editor across the company and they stopped buying Adobe Acrobat licenses.
PDF-XChange Editor
Below is a screenshot of the main window. As you can see, there is a lot of buttons on the ribbon. That is because there are so many features available to meet any PDF need you might have. Don’t let the busy interface scare you away. It looks more intimidating that it really is, I promise.
For starters, it uses the familiar ribbon interface with tabs just like Microsoft Office, however, you can switch to classic toolbars with drop down menus if you prefer. There is also a touch-optimized UI for touchscreen devices.
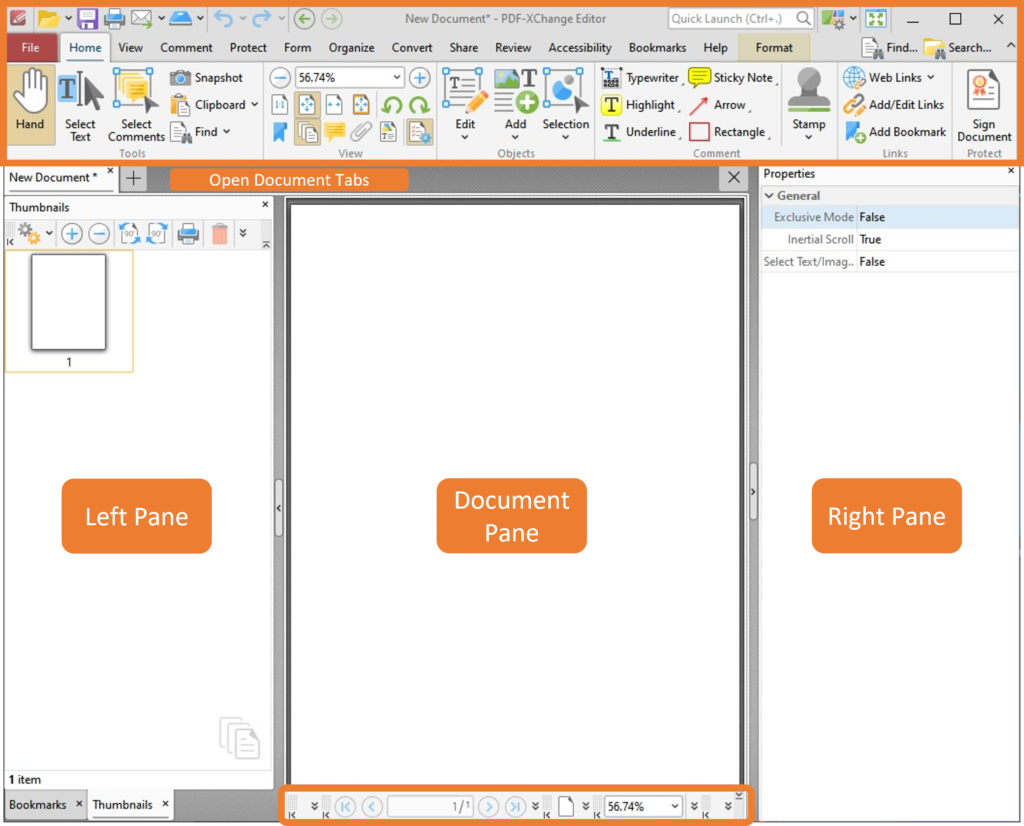
- Top: Ribbon toolbar and Quick Access toolbar. Below the ribbon are tabs showing all open documents that works the same as tabs in your web browser. You can easily switch between multiple open PDFs.
- Left Pane: Bookmarks and Thumbnails for navigation
- Middle Pane: Document view with zoom and scroll options at the bottom.
- Right Pane: Properties tab for various features like form fields.
How much does it cost?
To see how good a value PDF-Xchange is, let’s compare pricing to Acrobat and a couple other popular PDF Editors. Each company has different options for purchasing and maintaining a license.
While some still let you buy a perpetual license one time, many have moved to a subscription-based model that keep you paying monthly or yearly to keep access to the product and get updates.
All savings are compared against the yearly subscriptions of Adobe using the comparable version of competing products.
Cost comparison
| Product | Monthly | Yearly | One-Time | 1 yr Maint | 2 yrs Maint | 3 yrs Maint | Savings |
| Adobe Acrobat Standard | $23 | $156 | N/A | part | of | subscription | N/A |
| Adobe Acrobat Pro | $30 | $240 | N/A | part | of | subscription | N/A |
| Tracker PDF-Xchange Editor | $56 | Included | $11.20 | $16.80 | 65% vs. Acrobat Standard | ||
| Tracker PDF-Xchange Editor Plus | $72 | Included | $14.40 | $21.60 | 54% vs. Acrobat Standard | ||
| Tracker PDF-Xchange Editor Pro | $121 | Included | $24.20 | $36.30 | 50% vs. Acrobat Pro | ||
| Foxit PDF Editor | $15 | $79 | $159 | Included | part of | subscription | 49% vs. Acrobat Standard |
| Foxit PDF Editor Pro | $17 | $99 | $179 | Included | part of | subscription | 59% vs. Acrobat Pro |
| Foxit PDF Editor Pro + | N/A | $149 | N/A | part | of | subscription | 38% vs. Acrobat Pro |
| Nitro PDF Pro | $180 | 25% vs. Acrobat Pro |
Adobe: No longer offers a perpetual license. Your subscription provides support and upgrades as long as you maintain it. If you stop paying for a subscription you lose all access to the product and cannot use it anymore.
Tracker Software: Does not offer a monthly or yearly subscription for the product. You purchase the product one-time (perpetual license) and get 1 year of support and upgrades included. You can purchase additional maintenance years that provides support and all updates for a very low cost. Even if you don’t renew your maintenance, you can continue to use the product as long as you want. You just won’t have access to official support or new updates.
Foxit: Offers both a subscription and one-time purchase (perpetual) depending on the version. One-time purchases continue to work but do not receive official support or updates after 1 year. Subscriptions continue to get support and updates as long the subscription is maintained.
Nitro: Only offers a one-time purchase to individuals. Subscriptions are available to businesses with multiple users.
‘Look What I Can Do’ – Features of PDF-XChange Editor v9
Now that you know the costs, you may be thinking that this can’t possibly compete with Acrobat. But it can and it does. PDF-Xchange Editor has a whopping 349 features. While I can’t cover all those in this article, here is a summary of the major capabilities of this PDF editor.
File tab
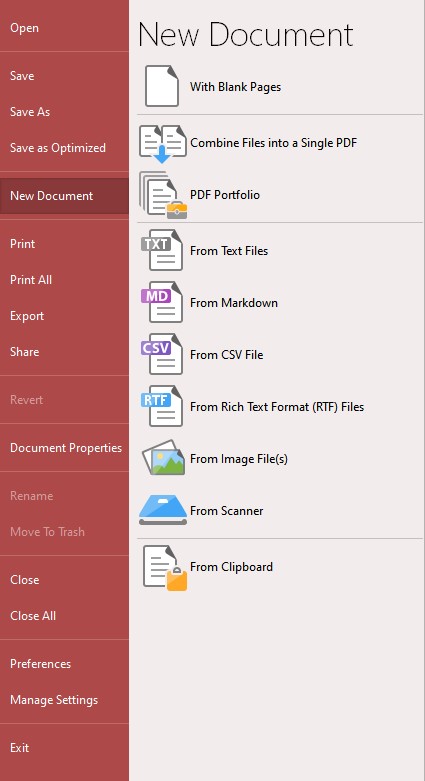
Here you can perform a variety of actions including starting a New Document (screenshot).
- Open, Save, or Save As
- Print, Print all, Export, Share
- See Document Properties
- Adjust program Preferences
- Manage Settings
Home tab

The Home tab is the default tab with a collection of the most commonly used features.
- Tools
- Views
- Objects
- Comments
- Links/Bookmarks
- Signing
There are more options for each of these on specific tabs.
View tab

This tab lets you control how you view the document(s) you are working on.
- Zoom In or Out
- Adjust page view
- Select pagination / scrolling
Comment tab

The Comment tab covers all types of comments and markups that can be made to a document.
- Typewriter
- Sticky Notes
- Highlights
- Underline
- Arrows
- Text Boxes
- Callouts
- Corrections
- Measurements
- Shapes
- Digital Stamps
Protect tab

The Protect tab has all your document security and signing features:
- Digitally signatures
- Create and Apply a Digital Signature
- Redact text
- Manage document security
- Restrict printing
- Restrict copying content
- Restrict editing
- Restrict page extraction
- Restrict form filling
- DocuSign integration
Form tab

The Form tab allows for the creation and editing of electronic/fillable PDF documents. This was the main reason I purchased this software. I use it for creating interactive forms and workbooks for my online courses. I’ll be writing a separate article just on electronic forms in the future.
- Create Fillable PDF Forms
- Text Boxes
- Custom Buttons
- Check boxes
- Radio buttons
- Lists
- Dropdown boxes
- Date Pickers
- Image uploads
- Signature lines
- Create Barcodes
Organize tab

The Organize tab is where you can perform some heavy lifting operations on a document such as:
- Manipulate pages
- Insert, Remove, Replace or Extract pages
- Combine multiple files into a single PDF
- Split a PDF into multiple different files
- Transform pages
- Crop, Resize, Rotate or Split pages
- Create Watermarks
- Change the background
- Add or modify Headers and Footers
- Add Bates Numbering
- A dynamic way to provide identification, protection and automatic consecutive numbering within documents as they are processed/scanned.
Convert tab

The Convert tab where you go for document scanning and conversion options.
- Document Scanning
- Use the OCR feature to create searchable text
- Export a document to Word, Excel or PowerPoint formats
Share tab

If you use SharePoint there are features integrated that make interacting with SharePoint documents seamless.
- Check in/out of SharePoint
Review tab

The Review tab makes it easy to review the comments made by others and make corrections.
- Review comments made
- Add or Remove comments
- Compare documents
- Get a Word Count
- Spell Check
Accessibility tab
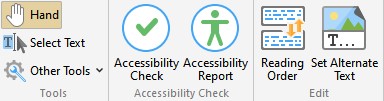
The Accessibility tab provides feedback on your document to make sure it is accessible to those with special needs.
Bookmarks tab

The Bookmarks tab allows you to create navigation points throughout your document.
- Add, Remove or Edit Bookmarks
- Create Table of Contents
- Generate Bookmarks from text or text file
- Sort, Validate and Export bookmarks
Help tab

The Help tab helps you in a variety of ways:
- Customize your Theme and Toolbars
- Bring up the contents of the online help guide
- Get Support
- Report bugs in the software
- Check for Updates
Features List
Even though I hit the highlights above, it really doesn’t do justice to all the capabilities of this product. I can only recommend that you look at their website to see detailed information of all features.
One thing you might notice is that of the 349 features, 226 of those are available for FREE! That’s right they have a FREE version for both private and commercial use. Only 123 features are restricted to a licensed version.
There are also some training videos available as well at the bottom of the features page.
Which version do you need?
To determine which version you need, I recommend using this comparison chart to see what features are included with the various versions and products. To be the most helpful, you need to know what features or capabilities you need to use the software for.
For example: to create interactive forms or documents, the Editor Plus version is needed as the Form features are not available in the base Editor. The comparison chart can also show you what is available in the FREE version of their Editor compared to a licensed copy.
Try before you buy
All of Tracker Software’s products are available to download and try for free for 30 days. During this period any licensed features will be highlighted and using a licensed feature will place a watermark on those documents. To remove the watermark you would need to purchase a license. You can read the details about that here. Using the free features does not add a watermark. You can also hide “pro” features so that you don’t accidentally use a licensed feature.
Training & Support
Tracker Software has an excellent Online Help Site to help you learn how to use all aspects of PDF-Xchange or any of their other products. For the editor they offer the product manual for both the Ribbon and Classic interfaces. Talk about support, they created 2 complete versions of their product manual to accommodate their end-users’ preferences.
Additionally, there are forums for both end-users and developers to post questions and participate in discussions.
Conclusion
If you need to edit or manipulate PDF files, PDF-XChange is going to be hard to beat from a cost and functionality perspective. I hope you give it a try.
Last Updated on August 30, 2022