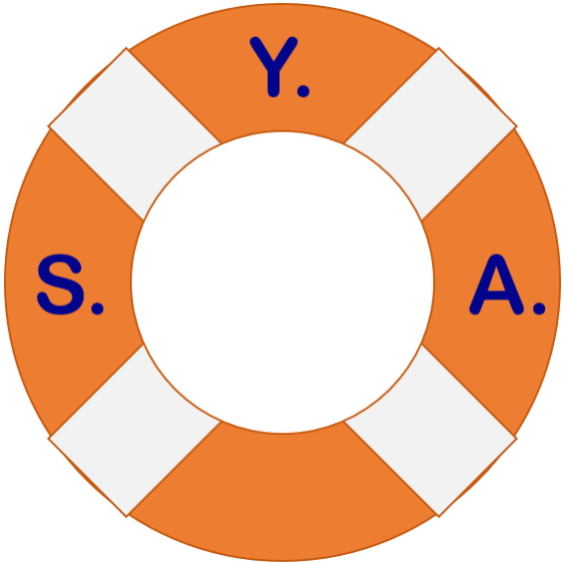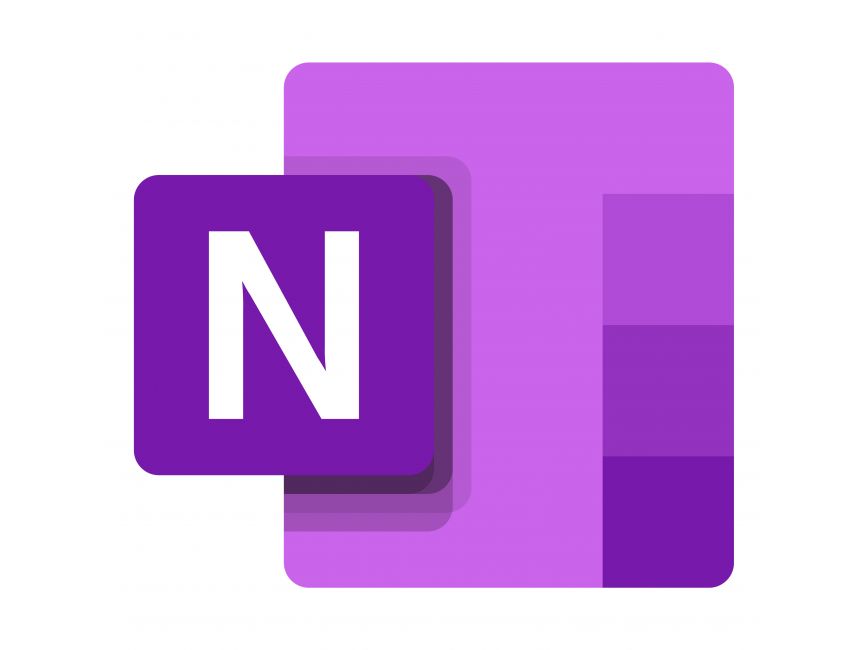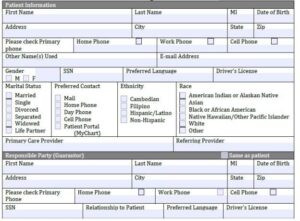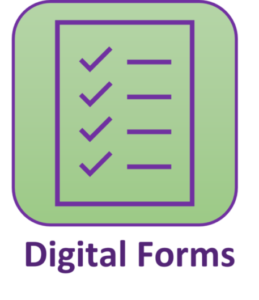It goes without saying that these days we are bombarded by more information than we can possible absorb or remember. Gone are the days when a paper notepad would suffice for taking notes. You need the ability to focus on multiple projects, objectives and activities at the same time. You need the ability to share, collaborate and find information quickly. You need OneNote; Microsoft’s electronic note-taking application and so much more. Best of all, it’s FREE!
When OneNote first came to market in 2003 it was a separate add-on to the Office suite much like Project or Visio. Today, it is not only a core application in the suite, they even built a version of it into Windows 10 for EVERYBODY in 2015. So OneNote evolved from an outsider application to being a most trusted member of the family by the time it was 12 years old. If you are not using OneNote yet…WHY!?! Granted, there are quite a few other applications in this space (Evernote probably being the biggest contender), however, the ease of use and sheer scale of deployment of OneNote on over 1 billion Windows 10 devices at this point makes it one of the most accessible and easiest to start using today.
My Journey
Now I will admit I was a bit late to the electronic note party myself. I had heard of OneNote and even had access to it since Office 2007 but didn’t use it until 2013 when the company I worked for rolled out Windows 7 and Office 2010. I was the project lead for this; upgrading from Windows XP and a mix of Office 2003/2007.
Our shared folder
As the project was starting off it became apparent the team needed a space to collaborate in. Places to put notes, application details, settings, fixes to problems, etc. We create a shared folder on the network, but this had drawbacks:
- It was clumsy as everything had to be a separate file to be stored there.
- Not every IT member across multiple sites had access to the server where this shared folder resided.
- It was not easy to find information inside of the files especially if you didn’t know what the name of the file that had the information you were looking for.
Project notebook 1.0
By the time we got to our 3rd site, one of my team members started a OneNote and saved it in that shared folder. That began my transformation from skeptic to preacher. We started putting everything project related for that site into the notebook. Next thing I knew we setup sections for other sites, an then our status meetings and it just took off from there.
It became clear to me very quickly the potential this powerful application had. Why I was so afraid to use this before I cannot explain. For me it was quite intuitive and before long I had transformed this shared notebook into THE project notebook for the migration. Everything from the smallest details, configurations, settings, user applications, printer lists, status meetings, migration Monday issues list, links to files, etc. got stored in OneNote. Within a couple months I was running the entire project out of this notebook.
Soon after the company updated their intranet to SharePoint 2013 and we could create sites for projects, teams and communities. Each site came with a default OneNote notebook and a place to organize and store files. I pretty much gave up on shared folders after that. I started creating OneNote notebooks for everything and every project going forward got its own notebook. All notebooks were shared/collaborative except for one that contained my own notes and information not related to a project or collaborative initiative.
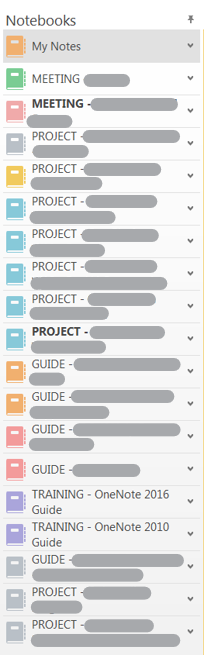
At one point I had 19 active notebooks for different projects, user guides, tech support manuals, personal notes, status meetings, weekly reports, etc.
Project notebook Redux
When it came time to upgrade from Windows 7 to 10, I again was the project lead and immediately created a project site on SharePoint and setup numerous OneNote notebooks for the different divisions within the company to be able to use for their portion of the upgrade project. I even created page templates to make setting up new sections easier and consistent. Once again I ran the entire project out of this notebook. Yes I had Excel spreadsheets, Word documents, PowerPoint presentations, a Project plan and more, but it was all documented, linked and accessible from the OneNote notebook.
After 11 years with the company I made a choice to leave and try something new. Because I had all this information stored digitally, I was able to send, share or transfer ownership of these notebooks to others in the company that would be taking over my various responsibilities so that the information was not lost when I left.
What can I use OneNote for?
The easier question (and possibly harder to answer) is what can’t you use it for? I am finding new uses for OneNote all the time including:
- Projects / Programs
- Meetings
- Team Information
- Process documentation
- Training Guides
- User Guides
- Employee Handbooks
- Weekly Status Reports
- To Do lists
- Research Notes
- Sales Leads
- Client Portfolios
- Blog articles
- Vacation Planning
- Family Reunions
- Digital Scrapbook
- Digital Cookbooks
- Photo Albums
As of this writing, I have 9 notebooks I work out of. I have one for personal stuff, one for managing my career, two for businesses I am running, one for an online service I subscribe to, three training guides and a shared one with friends that we use to collaborate on our hiking, camping, and backpacking activities. I am currently writing this blog article in OneNote where I keep all my drafts before copying them to WordPress.
What can I put in OneNote?
Again, it might be a shorter list to come up with what you can’t put in OneNote. I have used it for:
- Tables
- Pictures
- Videos
- Screen Clips
- Hyperlinks to documents, websites, videos, etc.
- File & Scanner printouts
- Excel spreadsheets
- Word documents
- PowerPoint presentations
- Visio diagrams
- Publisher files
- Created notes linked to:
- E-mails
- Websites
- Documents
- Other parts of OneNote
The shared notebook with my friends includes new locations to check out, gear recommendations, backpacking food reviews, product research, links to national and state park websites and more.
And while I have not used these features, you can even:
- Record Audio & Video
- Use Drawing tools
If you have a touchscreen device like a Surface Pro with digital pen, you can use Microsoft’s Inking feature to draw or write in OneNote.
How is OneNote organized?
Organizing your notebooks is completely up to you. The 3 main components of a notebook are Sections, Pages and Section Groups. Every notebook will have one section and one page to start. You can name these whatever you decide. Most notebooks are comprised of multiple sections each with multiple pages. You can even create sub-pages 2 levels deep. You can also create Section Groups. This is a collection of Sections and their pages that allows for more granular separation or division of topics.
For example, my notebook for my business has Sections and Section Groups for each distinct area within my business creating a separate space for each to have its own sections and pages while still being part of one notebook.

My personal notebook does not have any section groups:

A training notebook has section group demos for different use cases:

As you can see, there is no right or wrong way do it. It really comes down to how you think and what works best for you. If you are working on a collaborative notebook, however, it is a best practice and recommendation that all members understand how it is setup/organized so that they can all contribute and find information consistently instead of each person doing their own thing. Whether you decide what is best as a group or as the leader of a group is up to you.
I put something in OneNote but don’t remember where.
That’s ok! You don’t need to remember where every bit of information is stored because you can search for it. This was one of the biggest benefits of moving away from paper notepads for taking notes. I could never find those notes if I needed them after a few days had passed. All my time taking those notes was a waste. The whole reason I have all these notebooks now is that my time taking the notes is not wasted. I know I cannot possible remember all the information on my own. But I know I have it written down in OneNote and even if I do not remember the specific section or page, I do not have to hunt and peck to try to find it. I can search for it.
In the upper-right part of the screen below the Ribbon, you should see a Search box.
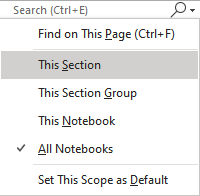
This lets me search by keyword in my current Section, current Section Group, current Notebook or across all my open notebooks.
Using Tags
If you want to get even fancier, use Tags on your notes and you can filter or search on specific tags when you need. The To Do Tag is on the ribbon because it is one of the most used.
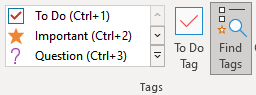
If this list of pre-defined tags is not enough you can create your own tags using Customize Tags…
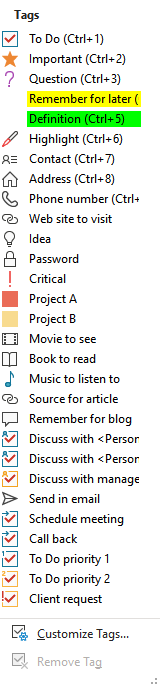
Customizing Tags
If there are tags you do not need or like, you can delete them. If you want to change a tag, modify it. Want to create your own? Click New Tag… and give it a name, pick a symbol, chose your font color or highlight color. The preview window will show you what your tag will look like.
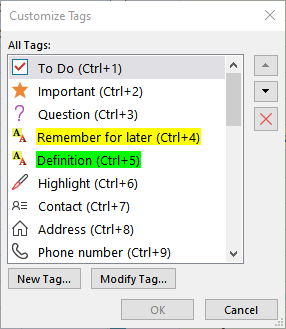
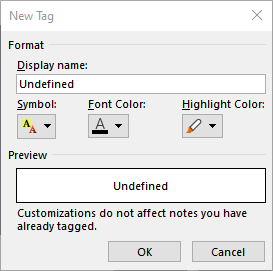
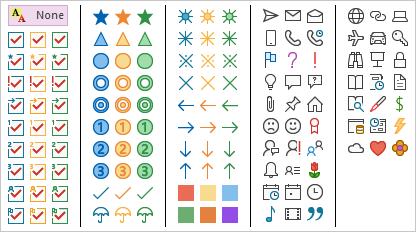
Integration with Apps
Outlook
There is also built-in integration with Outlook tasks so that you can keep track of items and get reminders in Outlook. You can also send notebook pages via email or send emails to a notebook.
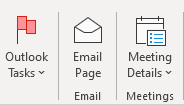
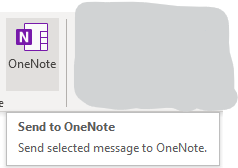
Skype for Business / Teams
You can automatically import the invitees of a meeting scheduled in Skype for Business or Teams along with the meeting details and section to take notes during the meeting. In OneNote, on the Home tab a the end of the ribbon you should see a button for Meeting Details. When you click that it will display a list of all scheduled meetings for that day and you can select whichever one you need. You can also pick a meeting from another day.
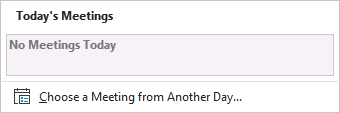
Once you choose a meeting it will import details about the meeting including the organizer, all invitees and if they have accepted or declined the invitation or have not responded yet.
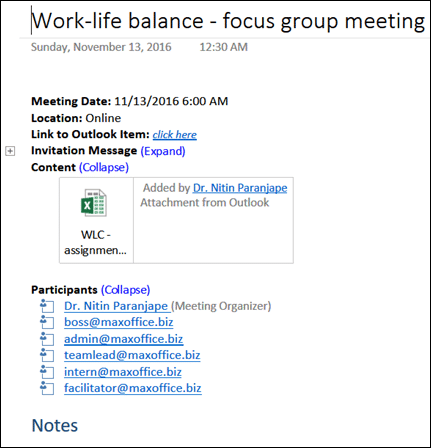
If your notebook is open when you launch the meeting, it will automatically track attendance marking those that connect to the meeting and how they joined.
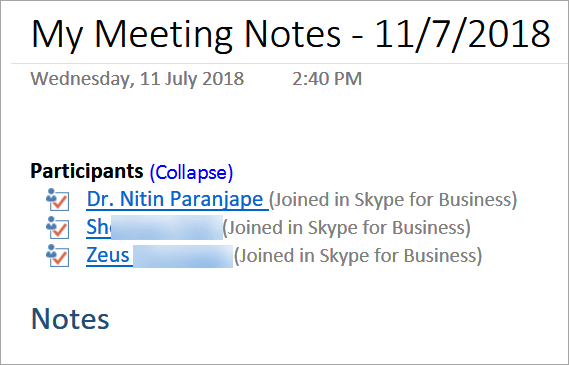
Edge or Chrome
There is an extension you can install in Edge and Chrome browsers called the OneNote Web Clipper that lets you easily send a page, article or screen grab to OneNote or just bookmark the page for later use.
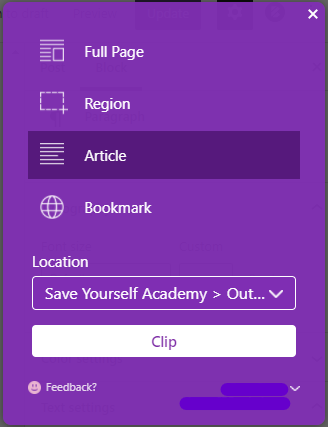
Naming your notebook
You may have noticed in my screenshot above, that most of my notebooks started with PROJECT, MEETING, GUIDE, TRAINING. That is not automatic. That is the naming standard I created to help me keep track of all the different notebooks I had. You can call your notebook whatever you want, just keep in mind that if you are creating one for a shared or collaborative purpose, having a naming standard will make it easier and more consistent for all those that use them especially if multiple notebooks are created.
Where should I save a notebook?
That depends on the purpose or use that the notebook will serve but generally speaking these days it is best if you store it in the cloud. I store all mine on OneDrive. It provides peace of mind so that if my laptop dies, I have not lost my data and can get it back. It also allows me to access my notebooks from anywhere using a web browser or the OneNote app on my phone.
Since I work across multiple devices, having them saved to OneDrive keeps my information synchronized and up to date on any device I’m using. Keeping it in the cloud also gives me the option to share it at any time. If you save it local to your PC, it will not be shareable or accessible using the app. You can use OneDrive, OneDrive for Business, SharePoint, or Teams to store notebooks. If you have a Microsoft 365 subscription you already have OneDrive storage available to use.
I see two versions of OneNote? Which is the right one?
As I mentioned in the beginning, Microsoft decided to add OneNote to Windows 10 in 2015. That version had a slightly different look and feel compared to the traditional version that was part of Office 2016, however they both functioned the same. Originally Microsoft had planned to phase out the Office version and just have everyone use the version being included with Windows 10. If you preferred the Office version though, you could still install that as well so that is how it is possible to have 2 versions on your computer. Which one to use comes down to personal preference. Both can sync with OneDrive, SharePoint, Teams and the OneNote app for your phone.
If you don’t have Office 2016/2019 or a 365 subscription, you should only see the Windows 10 version. If you prefer the Office version, like many do (including myself), Microsoft has since reversed course and has decided to keep the version that comes with Office after an uproar from its user base.
Are there alternatives to OneNote?
Of course! Like any product available there is competition. Evernote and Google Keep are some of the bigger names in the space. Evernote has a free tier with limitations, but to really use all its capabilities you would need to subscribe to a paid plan. Google Keep is completely free however you need a google account (also free) to use it and it is not as feature rich as OneNote. There are also many other subscription-based alternatives available.
Do you use OneNote or another app? Share your thoughts in the comments below.
Last Updated on October 29, 2021