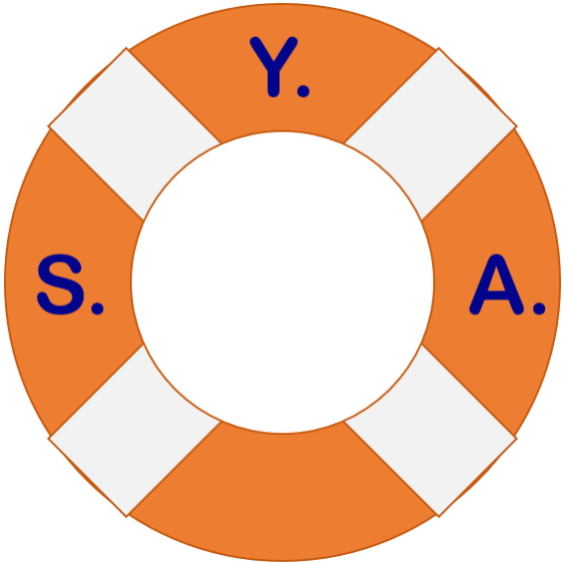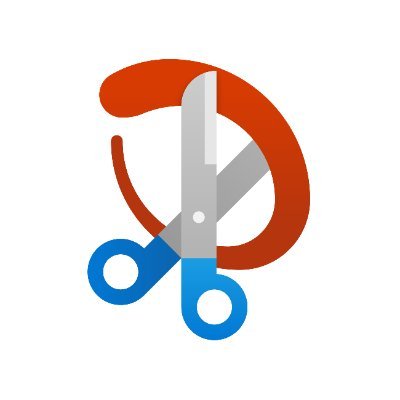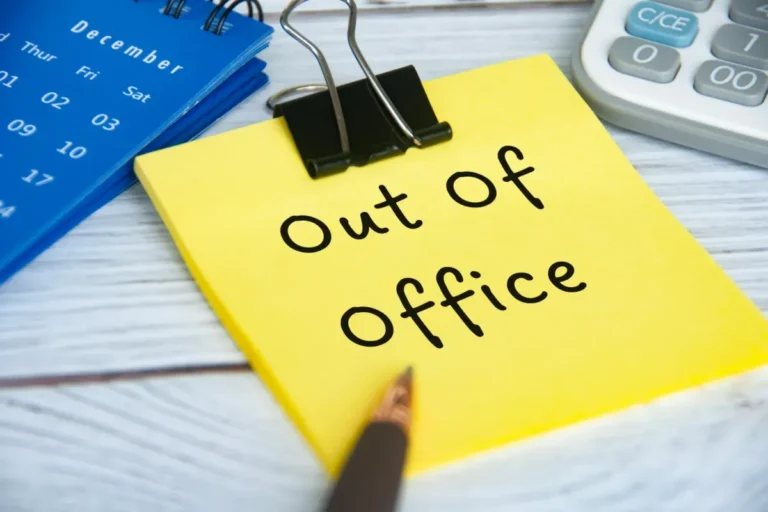Snip & Sketch is a screen-capture utility built-in to Windows 10. It is the planned replacement for the much loved Snipping Tool. Snip & Sketch has been in Windows 10 since the fall of 2018 (version 1809).
This article is going to cover all the features and capabilities of Snip & Sketch. While I was initially skeptical of this new utility, I quickly embraced all its capabilities and firmly believe it is better than its predecessor Snipping Tool in every way.
Snip & Sketch Toolbar
Across the top bar on the left are buttons for Undo and Redo next to the New snip button. Hit the dropdown on New for delay options.
In the middle are buttons for Inking (if you have a touchscreen device and digital pen like a Surface tablet) followed by the Pen, Pencil, Highlighter, Eraser, Ruler/Protractor and Crop options.
On the right you have buttons for Zoom, Save, Copy to Clipboard, Share, and Options.
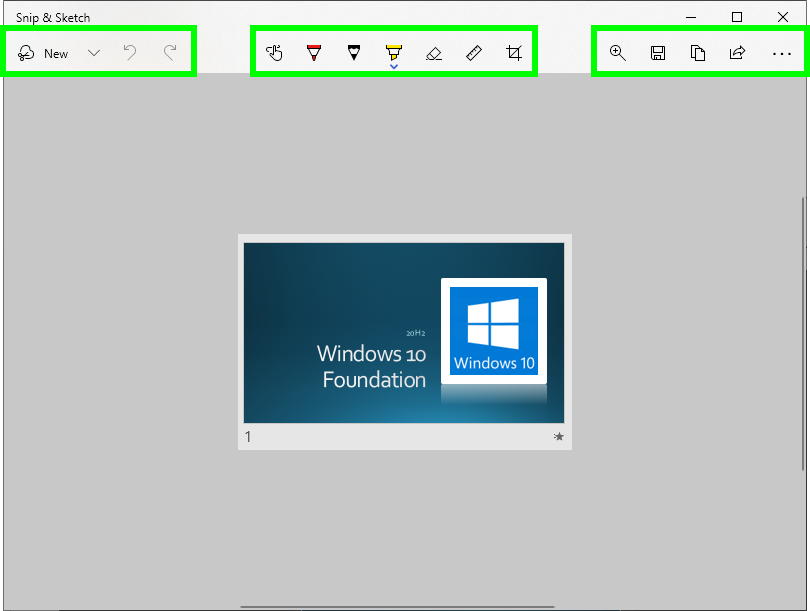
Capture Options
Once you click the new button, the program goes into capture mode. There are 4 options for capturing snips:
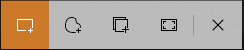
- Rectangular – lets you drag a box around an area
- Free Form – lets you create any shape you want around an object
- Window – captures a full window
- Full Screen – captures the full screen (includes all screens in a multi-monitor setup)
Delay Option
You can delay the screen capture for 3 seconds or 10 seconds after you click ‘New’.
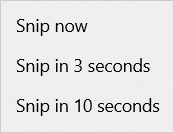
This gives you time to bring up a popup or dropdown window to capture like the Start Menu that normally disappears after you click somewhere else.
This is the only feature I wish to see changed. There needs to be another option between 3 and 10 seconds. In Snipping Tool I used the 5 second delay quite a bit. If I needed to bring up a menu or sub-menu 3 seconds is not enough, but 10 seconds is way too long. It would be nice if Microsoft provided another option or gave you a choice in the options settings to add custom delays.
Snip & Sketch Editing Options
Overall, Snip & Sketch just has more robust features for marking up your snips including many not found in Snipping Tool.
Pen
30 pen color choices and a size slider to adjust the thickness of the pen stroke.
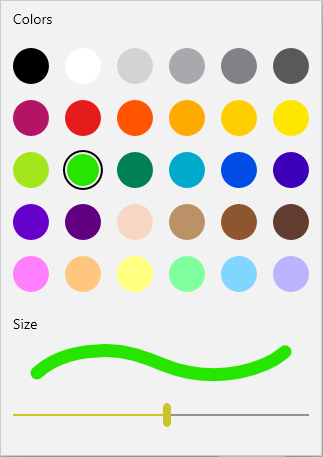
Pencil
A new colored pencil option with the same 30 color choices as the pen and point size slider option.
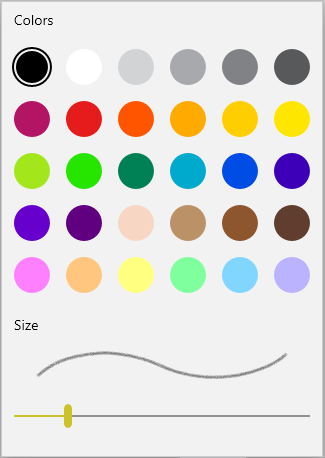
Highlighter
You have a choice of 6 highlighter colors and quite a range in thickness options. If you have large amounts of text to highlight the widest setting can do multiple rows in a single swipe.
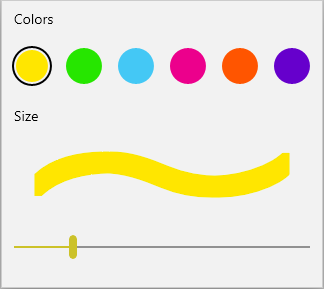
Ruler & Protractor
Snip & Sketch has a ruler or protractor to assist with markups. With the ruler you can actually draw straight lines on a snip. I use it when needing to redact something cleanly.
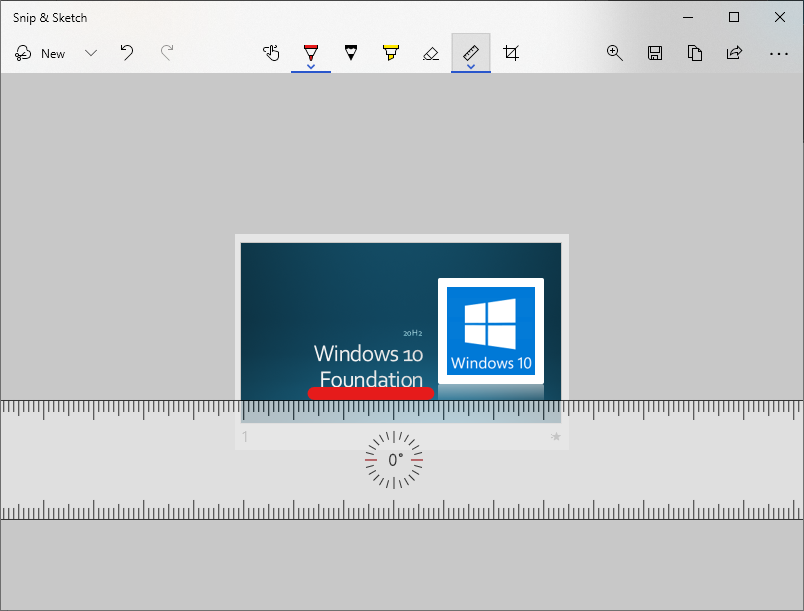
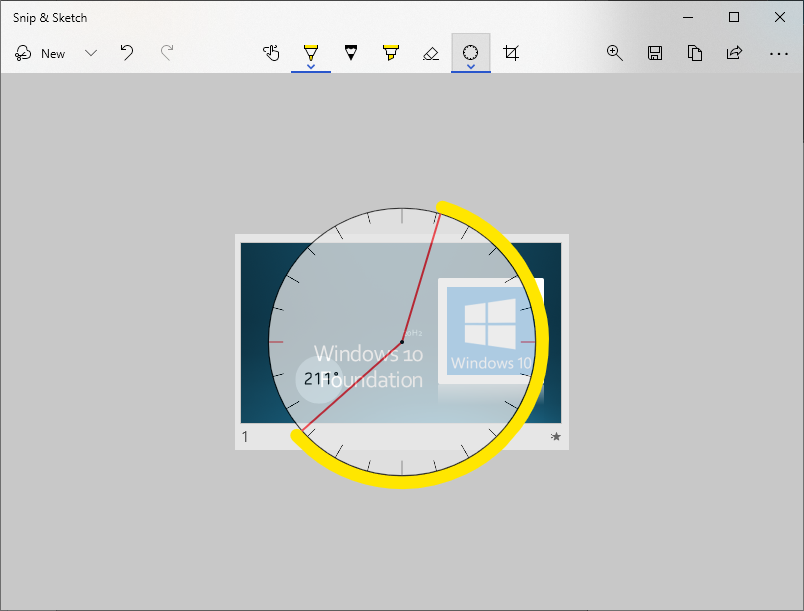
Crop
The ability to crop snips is a feature I wished had come to the Snipping Tool. I no longer have to try multiple times to get a clean snip. Now if my snip is not as precise as I need it, I can adjust it to just what I need.
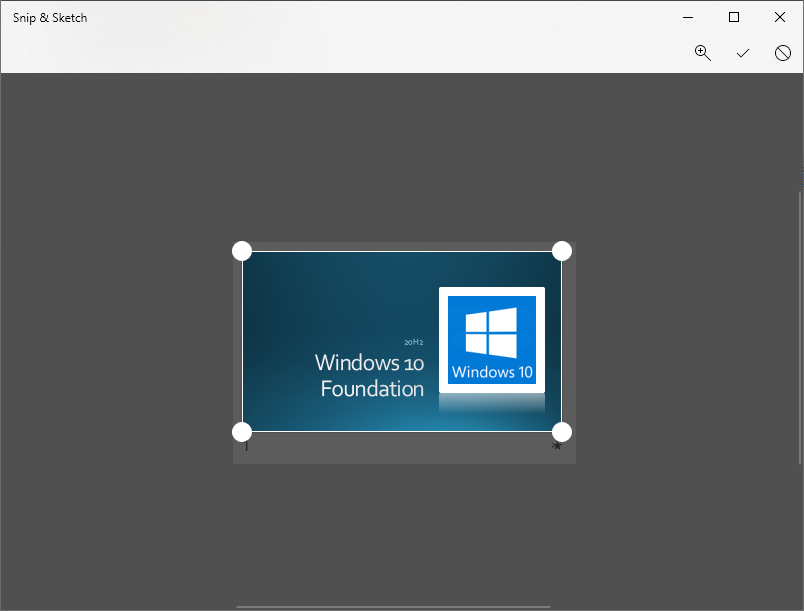
I also use the crop feature on existing images that I need to trim or get a smaller snip from. In Windows 10 if you right-click on a file and highlight Open with > you should see Snip & Sketch as an option.
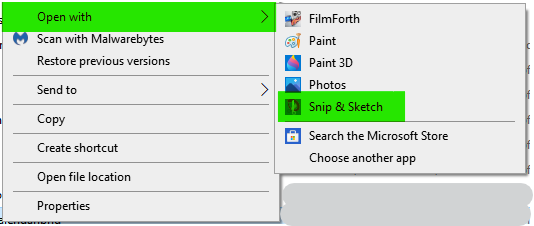
Options
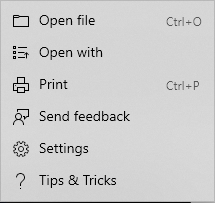
| Open File | I use this feature quite a bit to edit an existing file. You can crop and markup any image file that the utility can open. |
| Open with | This is handy if you want to take your snip into another program like Paint 3D for more advanced editing features. |
| Lets you print a snip directly to a printer. You do not have to save it or paste it into a Word document first. | |
| Send feedback | Pretty self-explanatory. |
| Settings | Lets you customize a few settings. See the options you can adjust in the next section. |
| Tips & Tricks | This takes you to the Microsoft Tips & Tricks website. |
Customize settings
In Settings you can choose to enable or disable several options.
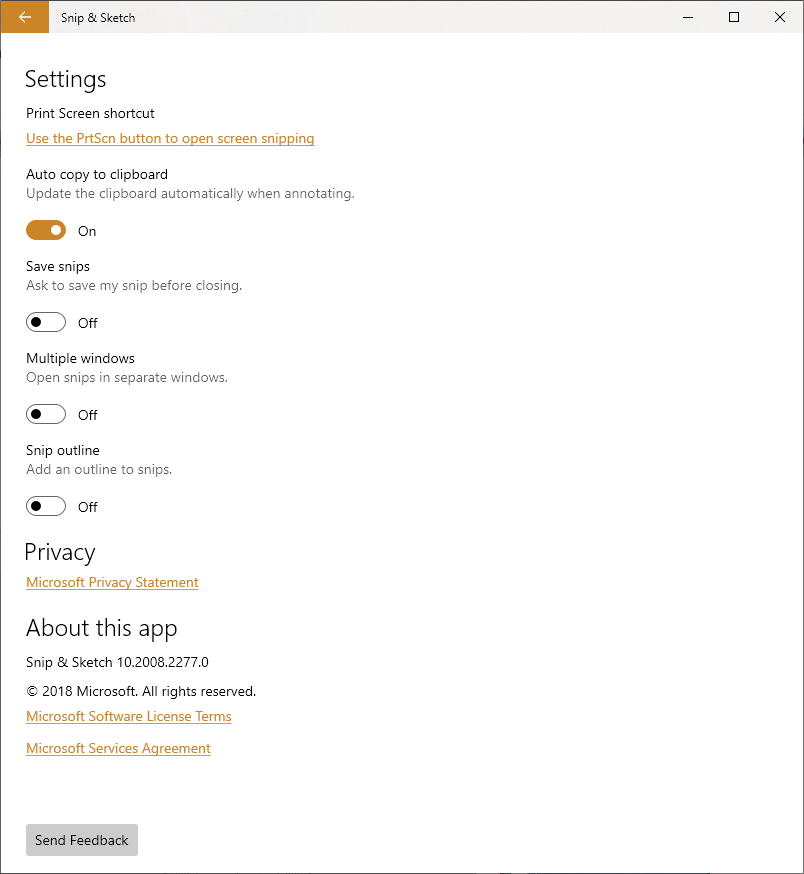
| Auto copy to Clipboard | Do you want the snip to be automatically copied to the clipboard so that you can just paste it into a document or not. I have this on so that I can just paste my snip and any markups into a document. |
| Save snips | Do you want to be prompted to save your snip when closing the program? I turned this off since I always paste my snip into a OneNote notebook or document and do not need to save it. |
| Multiple Windows | Turning on multiple windows allows you to keep each snip open. If it is off, the current snip will be replaced by a new snip. |
| Snip outline | If your snip has a light colored background you can turn on an outline to provide some definition to the edges of your snip. |
What about Snipping Tool?
Snipping tool still available, although I expected Microsoft to have removed it by now. When you run the utility, iIt shows a note that it is going away and a recommendation to Try Snip & Sketch (strongly recommended).
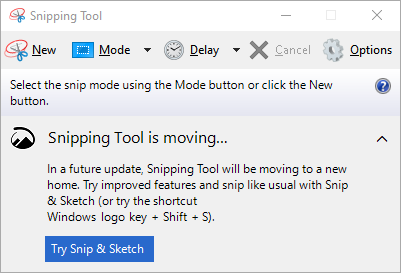
If you have not used Snip & Sketch before, I highly recommend it. I use it almost every day.
Comments?
Let me know which one you use and what your favorite feature is in the comments below.
Last Updated on August 16, 2022