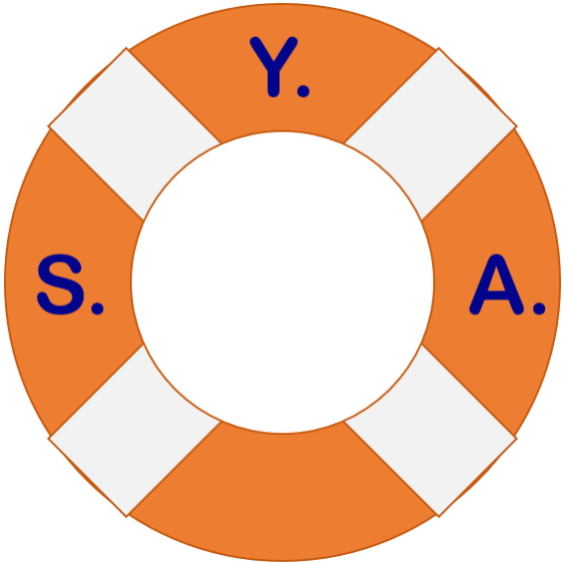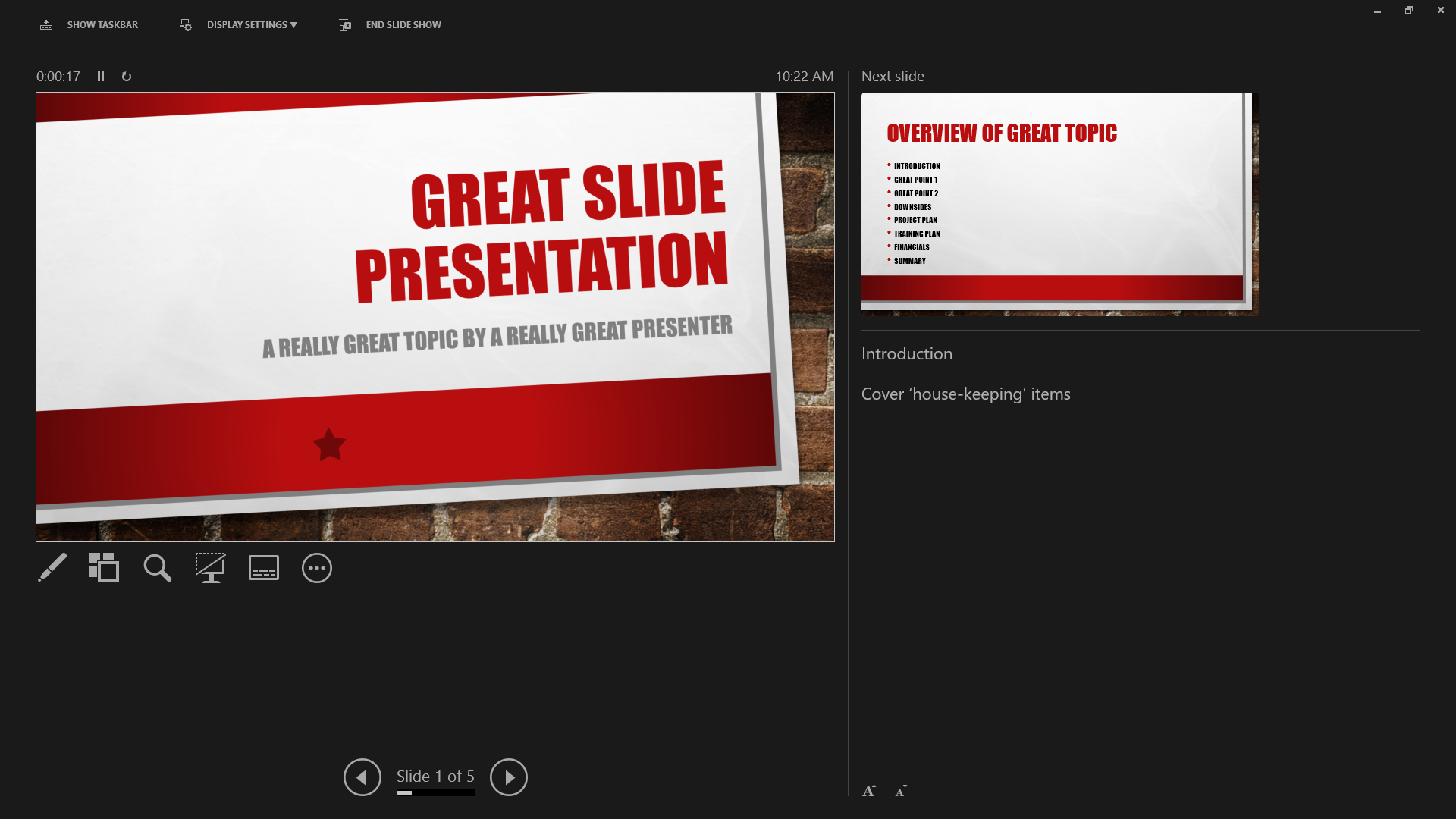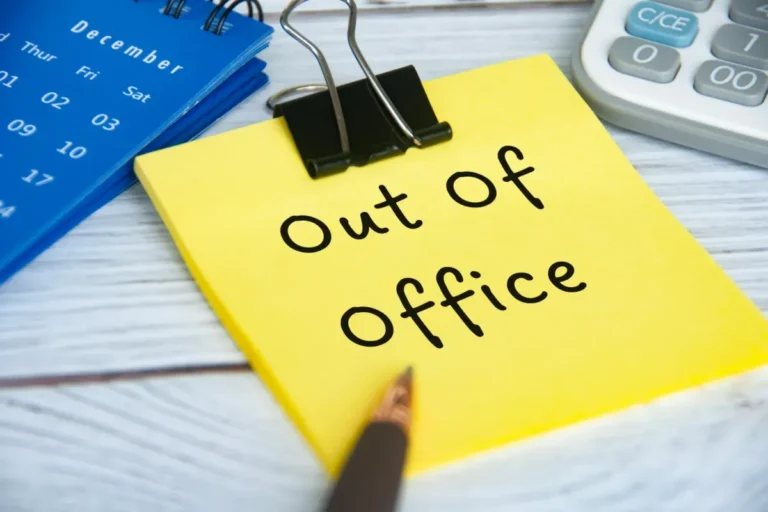Microsoft PowerPoint’s Presenter View is one of its best features (IMO), yet in my experience most presenters have never heard of it let alone use it.
Thanks to the pandemic and remote working, more people than ever are being asked to create and give presentations. Over my career I have used OpenOffice and LibreOffice Impress, Google Slides, and Apple Keynote, but my favorite program is still the tried-and-true Microsoft PowerPoint.
While all of these programs are good for creating slide decks, they also have to be able to deliver that content effectively. One feature of these programs that I believe is underrated is the presenter’s dashboard.
What is Presenter View?
Presenter View is a dashboard for presenters that provides a range of information and features to the presenter. This makes delivering content more organized, professional and polished than you have probably experienced in the past.
What is so great about PowerPoint’s Presenter View?
Before I get into the features, think about these situations for a moment.
How many times have you been in a meeting and the presenter either faces the wall and reads their slides? Maybe they keep turning around to see what is on the screen because they can’t remember where in the presentation they are or what is next? PowerPoint’s Presenter View can fix that.
How many times have you been late to lunch or your next meeting due to the presenter being only halfway through their slide deck? It’s their fault they crammed 2 hours of content into a “30-minute” presentation or they “lost track of time” but you are the one suffering for it. PowerPoint’s Presenter View can fix that too.
How many presenters have exited their presentation so they could show you something in a web browser or another application? Then they waste more time getting back into their presentation and figure out where they were when the demo is over. PowerPoint’s Presenter View stops that insanity.
Become a better Presenter
It is a sad reality that most people are terrible presenters despite the growing need and use of presentations on a daily basis. From seeing awful slide decks to sitting through dreadful presentations of that awful slide deck, I have been subjected to enough torture for a lifetime. Hours of my life that can never be replaced. (I will be writing separate articles on creating good slide decks and giving effective presentations in the future).
With more and more virtual meetings taking place due to remote working conditions, it is more important than ever to be a good presenter and PowerPoint’s Presenter View can definitely help with that, if you use it.
Presenter View Dashboard
When giving a presentation there is a lot of behind the scenes information that a presenter needs to have access to. Presenter Mode provides this by giving the presenter much more control and visibility into the presentation and the behind the scenes detail that audiences don’t need to see. See the screenshot below that highlights the major features a presenter has access to.
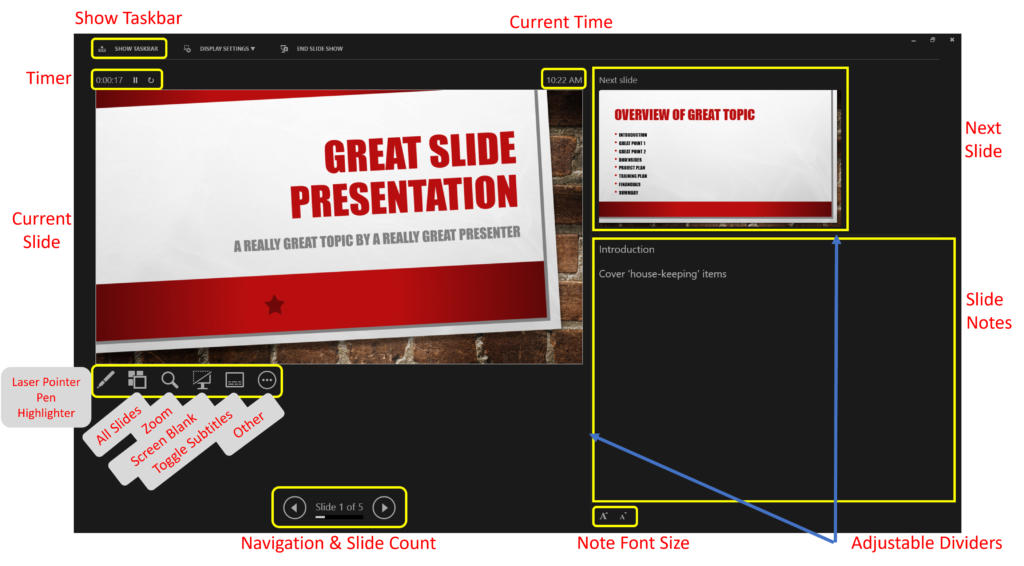
How does it work?
Hopefully you are familiar with a dual-monitor computer setup. The productivity gains of having two monitors is far superior to a single monitor setup. Presenter View works in a similar fashion.
The projector is your primary monitor and what the audience sees. Your laptop screen in Presenter View is your secondary monitor. If you are presenting virtually the “primary” monitor is what is being displayed to attendees and you as the presenter see the Presenter View dashboard. If you work on a dual-monitor or triple-monitor computer setup, you can easily test this and see how it works.
Presenter View Features
While many of these should be self-explanatory, I will go into a little detail on each and why as a presenter it is important or useful.
Views
| Current Slide | Shows you what the audience is seeing at that moment. Slide size is adjustable using the divider. |
| Next Slide | Displays the next slide or next piece of content if animations are being used. Slide size is adjustable using the dividers. |
| Slide Notes | Shows any notes that were typed for the current slide. You can adjust the size of the text using the controls at the bottom. The box size is adjustable using the dividers. |
| See All Slides | This brings up the equivalent of slide sorter view while in a presentation and allows you immediately to jump to a particular slide without having to manually go forward or backward to that slide from your current slide. I use this all the time during Q&A sessions to be able to go back to the slide being asked about. |
Tools
| Current time | Allows the presenter to keep track of the current time to ensure the presentation is on schedule without having to look at his watch or a clock on the wall. |
| Timer | Starts automatically as soon as you start your presentation. Can be paused and resumed or reset as needed. Useful during practice to get a feel for how long your presentation would take. |
| Forward and Back controls | Simple controls to go forward or backward and shows which slide you are on out of the total slides. Useful for a quick mental note of how many slides you have left to present. |
| Laser Pointer | Very useful to point out something on a slide without having to mark it up. With virtual meetings and large displays replacing projectors it only makes sense to provide a virtual laser pointer to highlight information on-screen. This also allows the presenter to stay facing the audience when speaking and no longer have to turn to face the wall/screen with a physical laser pointer. |
| Pen | Default color is red but you have a choice of 12 colors to use to markup your slides during your presentation. Annotations can be saved or cleared from the slide as appropriate. |
| Highlighter | Allows highlighting of information just like a real highlighter would. Default color is yellow but has the same 12 color options as the pen. Any highlights can also be saved or cleared from the slide. |
| Screen Blanking | Allows you to blank the screen out to take a break or have a breakout session without exiting the presentation. |
| Subtitle Toggle | Allows you to turn subtitles on or off if the presentation contains them. |
| Windows Taskbar | This is a huge benefit allowing presenters to switch from the presentation to a web browser or other applications without exiting your presentation. I do this all the time during training courses to go between the presentation and an application when demonstrating how to do something. |
| Adjustable dividers | Allows you to increase or decrease the size of the Current Slide, Next Slide and Slide Notes boxes to suit your preferences. Very handy to ensure the content you need to see is a size you are comfortable with. |
| Display Settings | Allows you to easily swap which monitor has the audience perspective and the presenter’s dashboard. |
| End Show | Exits Presenter Mode and puts you back into editing mode. |
| Other | The 3-dots menu contains other miscellaneous features. |
Enabling Presenter View
To enable Presenter view go to the Slide Show tab on the ribbon. Under the Monitors group towards the right click Use Presenter View.

That’s all there is to it. Next time you begin presenting your slide deck you should see the Presenter View Dashboard on your secondary monitor. I suggest experimenting with all the features before presenting to an audience. This will let you determine which ones you want to use and how to use them when the time comes.
When I first discovered Presenter View in PowerPoint 2010, it was a game changer for me. It gave me access to information and tools to make giving a presentation easier and more effective. I have used it ever since.
Do other slide programs have a Presenter View?
Yes, these days all the major slide deck programs have a version of this feature, although some are better than others. LibreOffice Impress has the closest feature match to PowerPoint’s Presenter View. Here is what competing programs call their dashboard along with what features it supports:
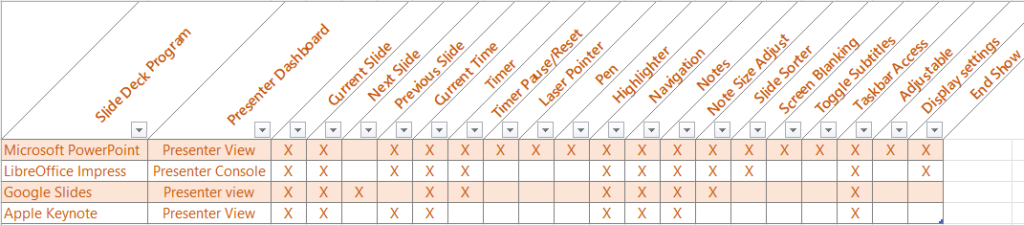
Thoughts?
What do you think? Will Presenter View make giving presentations easier for you? Let me know in the comments below.
Last Updated on August 9, 2022