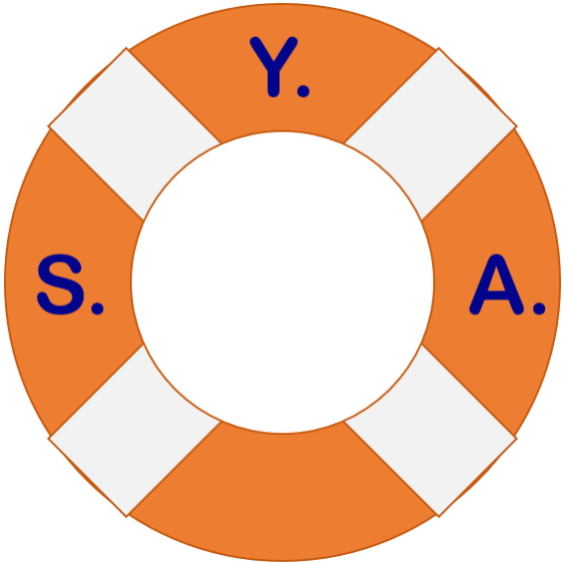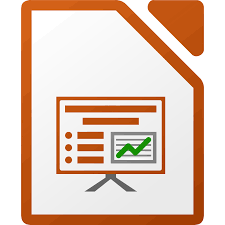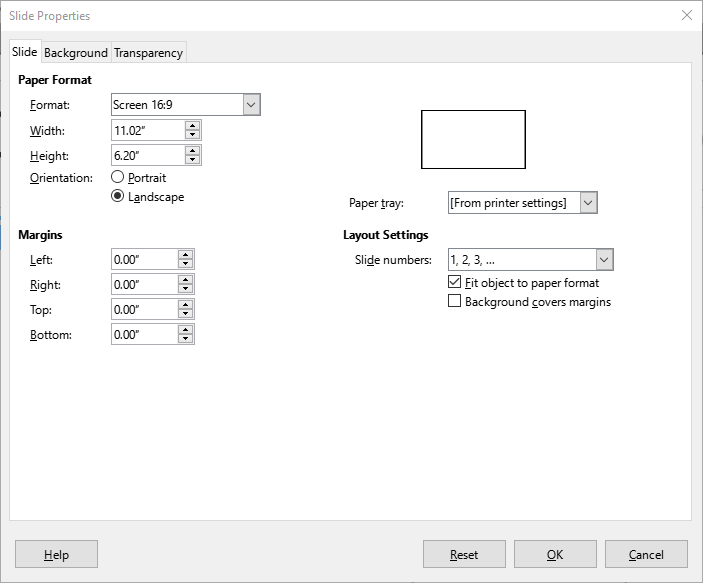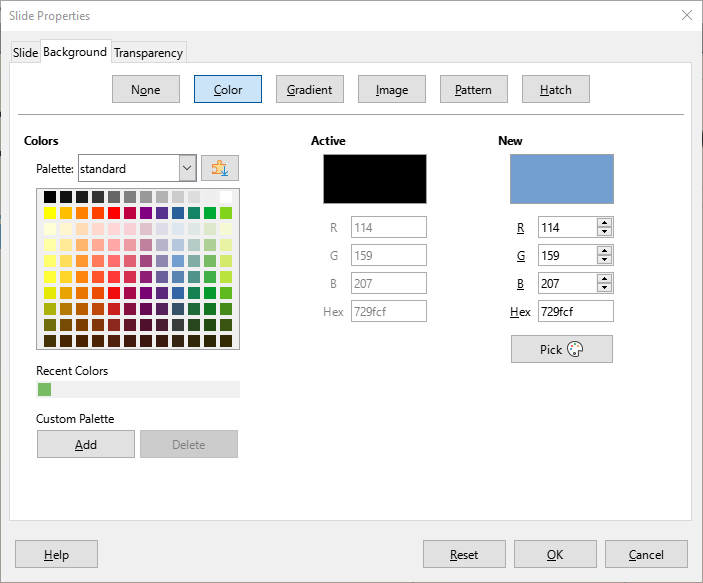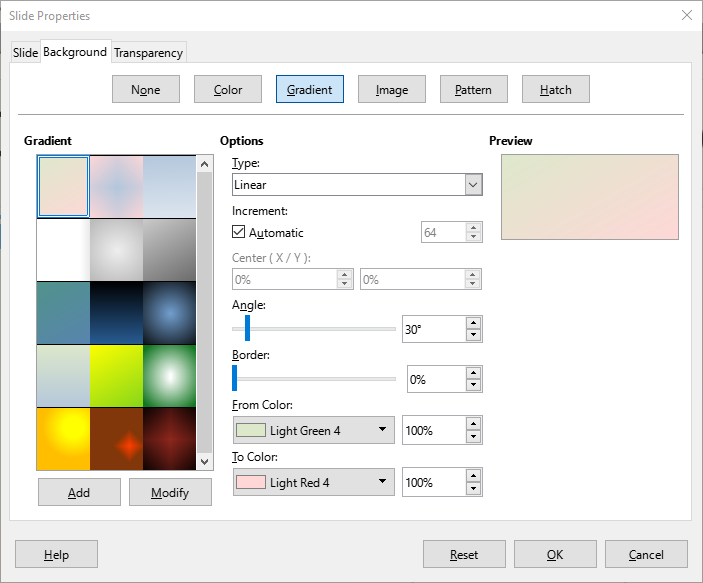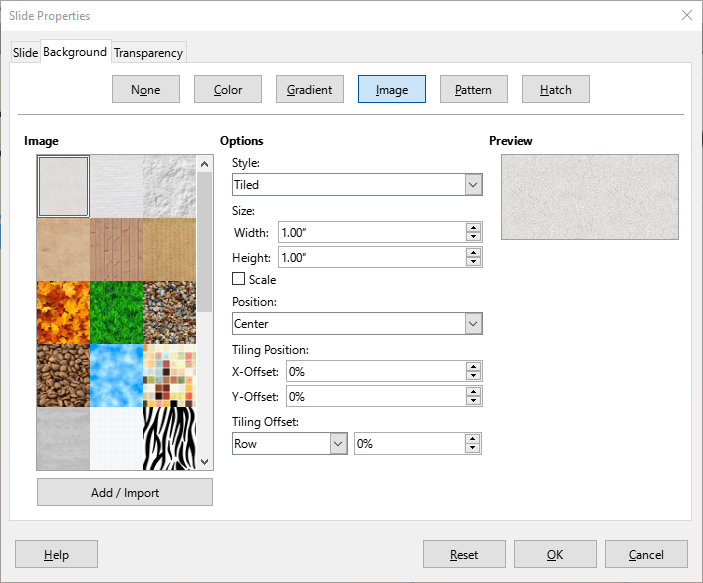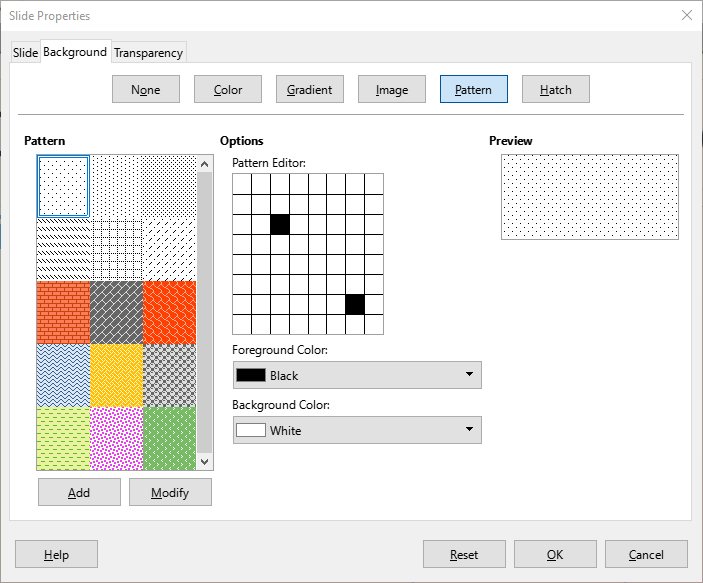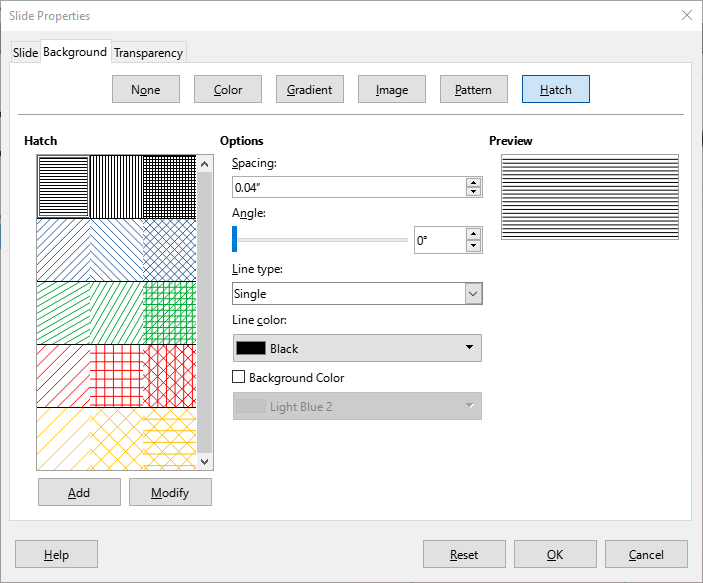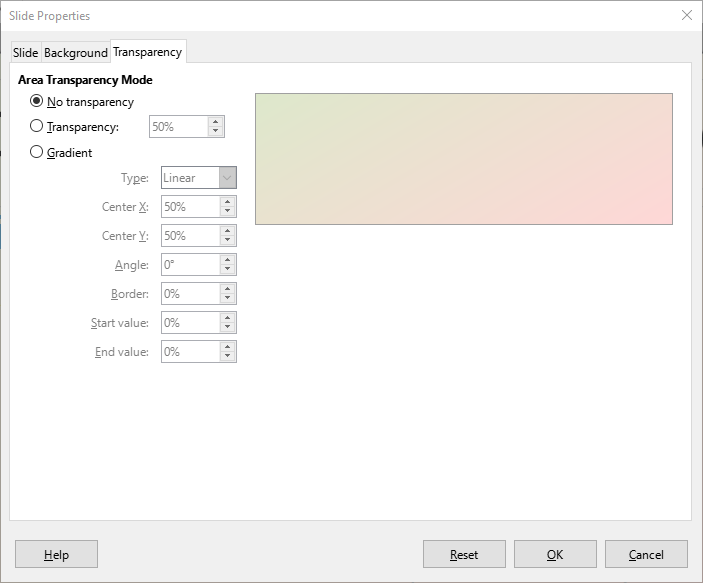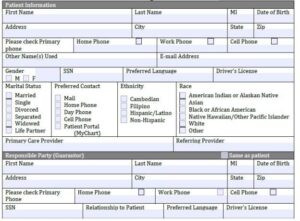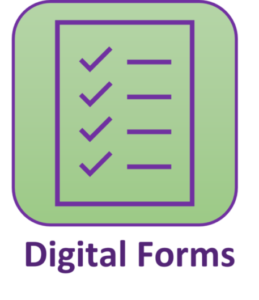Customizing a master slide sounds a lot harder than it actually is. In this article I cover the steps to edit your slide master using LibreOffice Impress. It is time to stop manually formatting all aspects of your presentation and set it up how you want it from the start.
What is a Master Slide?
A master slide is the template for your presentation that contains the major formatting options for your slide deck such as: the theme, default fonts, font sizes, font colors, and more.
What about layouts?
Unlike PowerPoint, the layouts in Impress are the same for all slide decks. Impress provides a total of 12 different layouts for you to use regardless of how the master slide is formatted:
- Blank
- Title & Subtitle
- Title & One Content Box
- Title Two Content Boxes
- Title Only
- Text Only
- Title & 2×1 Content Boxes
- Title & 1×2 Content Boxes
- Title & 2 over 1 Content Boxes
- Title & 2 Content Boxes stacked
- Title & 4 Content Boxes
- Title & 6 Content Boxes
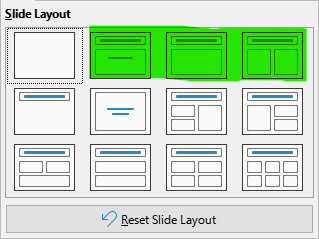
These are automatically built based on the elements of the master slide. In this regard it is much easier to customize your presentation in Impress, however, you lose PowerPoint’s ability to create custom layouts.
For most people this is not a concern or problem as the majority of slide decks I have sat through or reviewed feature 3 layouts: Title slide, Title & One Content box or Title & Two Content boxes (highlighted in green above).
Impress easily provides additional options should your presentation need them. If you really do need to create a custom layout, there are solutions available that you can research separately from this article.
Why should I customize it?
The main reason is to reduce the amount of time many people waste manually formatting their slides. It is so much easier to go into the master to change the font, font size, color, etc. across all slides using a layout than it is to manually adjust these items on each and every slide.
If you do this before you create your presentation it will come together much more quickly. It will also allow you to easily and consistently make changes across all your slides if you decide some adjustments are necessary later on.
It sounds too technical for me
I call B.S. You may not be the most tech savvy person on the planet, but anyone can edit and make changes to a master slide easily. Don’t be afraid or lazy, just do it.
Ok, fine, how do I edit it?
I will go over the steps for LibreOffice Impress in this article. If you use another presentation program the steps I cover here most likely will be similar in your program as well. If not, I’m sure you can find a YouTube video online showing you how to do it. I posted an article covering these steps for Microsoft PowerPoint previously. Click this link to switch to that article if that is what you need.
LibreOffice Impress
LibreOffice Impress is the next best thing to Microsoft’s PowerPoint…and it is FREE. If you want to give it a try, click here.
Turning on the Tabbed interface
Before beginning I need to note that the default interface for LibreOffice is the classic button interface they call the Standard Toolbar. I find this cluttered, confusing and dated. I much prefer the tabbed interface that Microsoft Office uses.
You can turn on a version of this on in LibreOffice also. It can be found under View > User Interface… Here you will find a variety of options to suit your preferences. I am using the Tabbed UI variant and my instructions will demonstrate that interface.
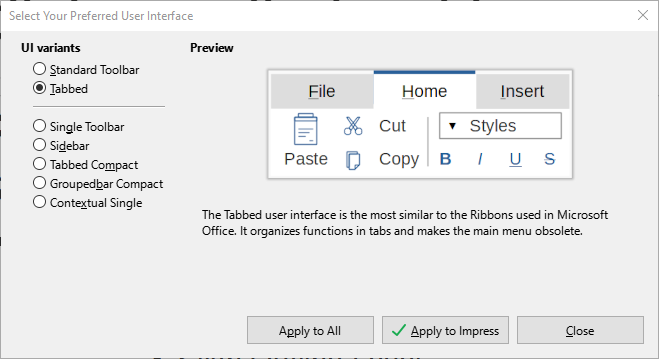
Once you have selected the variant you prefer, you can apply it to all products in LibreOffice or just the Impress application.
Editing the Master Slide
To edit the master slide in LibreOffice, click the View tab and then select Master Slide.
When you do that it will bring up a contextual tab Master.

This allows you to edit the master slide, master notes and master handouts, create new layouts or modify existing ones, change the theme, colors, fonts, effects and more.
Let’s go over each feature on this tab first. Starting on the left with Master Slide and working right:
- Master Slide: Opens the contextual menu for changing a master slide.
- Master Notes: Allows for formatting the look and feel of the Notes view.
- Master Handout: Allows for formatting the look and feel of the Handout view.
New Master: Let’s you create a new master slide.
Rename Master: Change the name of the master slide.
Delete Master: Allows the deletion of a Master slide if there is more than one Master slide.
Master Elements: Lets you select the default elements of slides.
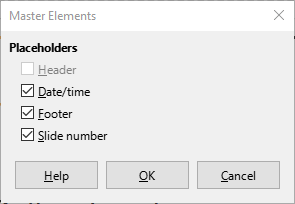
Hide Slide: Hides the selected slide.
Show Slide: Unhides the selected slide.
Format Slide: This sets the Master slide properties and contains 3 tabs: Slide, Background and Transparency. The carousel below will show each option. Hover over an image to pause the slideshow.
Set Background Image: Pick an image for the background
Save Background Image: Save the selected image
Close Master View: Exit master view
Summary
As you can see it only takes a few minutes and is really easy to edit and customize your master slider. Have fun, experiment and let your presentation showcase your content professionally and consistently without manual formatting on each slide.
Presentation Series
Be sure to check out the other articles in my presentation series:
Using PowerPoint’s Presenter View (Nov 2021)
10 Tips for Creating a Good Slide Deck (Dec 2021)
15 Tips for Giving an Effective Presentation (Jan 2022)
Customizing a Slide Master – PowerPoint (Feb 2022)
More Training
You can find more free training and help for LibreOffice Impress on their site: LibreOffice Impress Tutorial – libreofficehelp.com
Last Updated on August 16, 2022