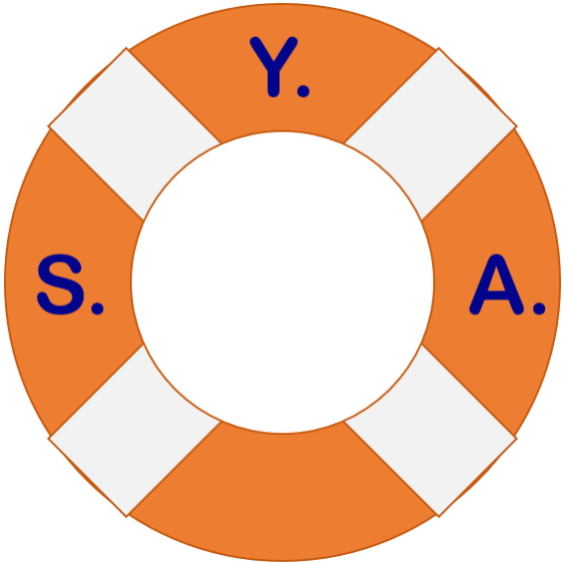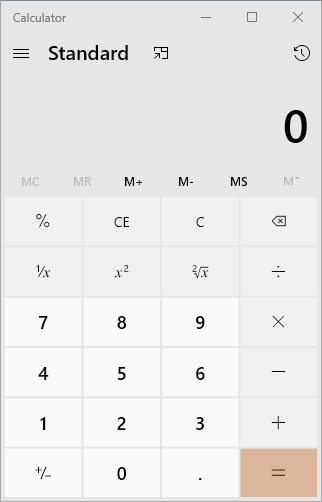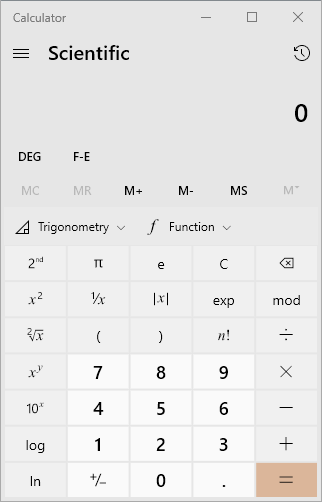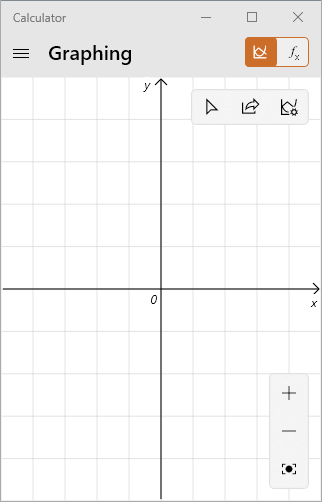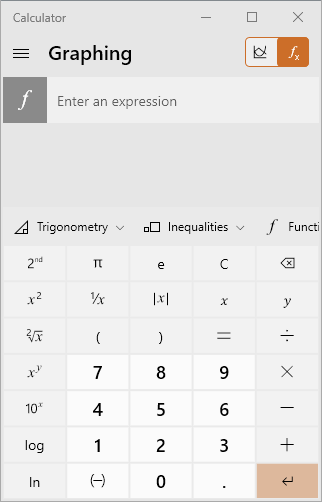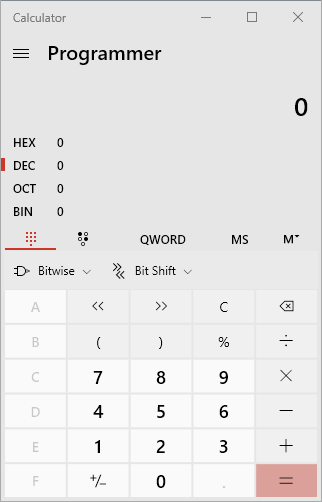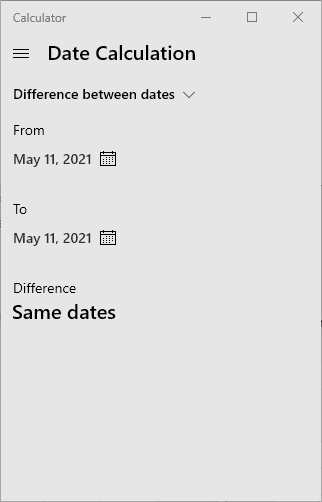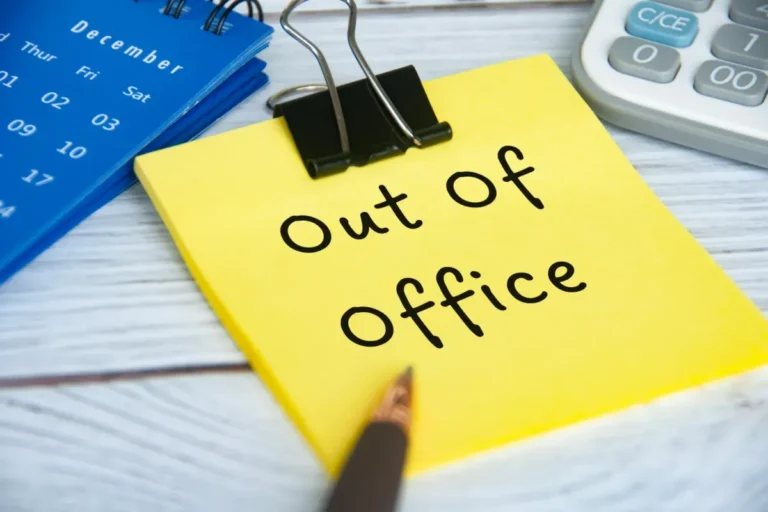Most of us think we have seen and used the Windows calculator app before. If it was just the basic and scientific calculators you remember from Windows 3.1, 95, 98, NT, ME, XP and Vista then you would be right…but guess what? You haven’t seen anything yet. Windows 10 calculator is so much more than a basic calculator.
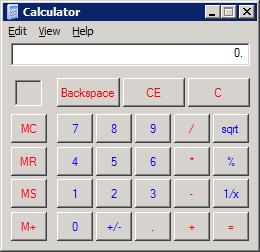
Beginning with Windows 7 and continuing through 8, 8.1 and 10 the Windows calculator has been given a whole host of additional functionality. Let’s take a look.
5 different Calculators
For starters, the built-in calculator app in Windows 10 comes with 5 calculation modes now instead of just two.
- Standard
- Scientific
- Graphing
- Programming
- Date Calculation
To switch to a different mode, click the 3 bars menu, sometimes referred to as a hamburger menu.
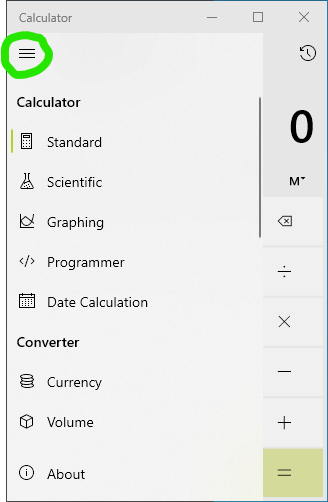
13 modes of conversion
If the calculation modes weren’t enough to impress you how about 13 modes of conversion? No more need to search the Internet every time you need to do a calculation or conversion. You have it all built-in with the Windows 10 calculator. Click the 3 bars menu as shown above and the Converters are listed below the Calculators.
I won’t go into detail about each converter or you would be reading this article for quite a bit longer. You can see in the table below all the units of measurement you can convert between.
Converters
| Converter | Units of measurement that can be converted |
| Currency | 134 countries |
| Volume | Millimeters, Cubic centimeters, Liters, Cubic meters, Teaspoons (US), Tablespoons (US), Fluid ounces (US), Cups (US), Pints (US), Quarts (US), Gallons (US), Cubic inches, Cubic feet, Cubic yards, Teaspoons (UK), Tablespoons (UK), Fluid ounces (UK), Pints (UK), Quarts (UK), Gallons (UK) |
| Length | Nanometers, Microns, Millimeters, Centimeters, Meters, Kilometers, Inches, Fee, Yards, Miles, Nautical Miles |
| Weight and Mass | Carats, Milligrams, Centigrams, Decigrams, Grams, Dekagrams, Hectograms, Metric Tonnes, Ounces, Pounds, Stone, Short tons (US), Long tons (UK) |
| Temperature | Celsius, Fahrenheit, Kelvin |
| Energy | Electron volts, Joules, Kilojoules, Thermal calories, Food calories, Foot-pounds, British thermal units (BTU) |
| Area | Square millimeters, Square centimeters, Square meters, Hectares, Square kilometers, Square inches, Square feet, Square yards, Acres, Square miles |
| Speed | Centimeters per second, Meters per second, Feet per second, Miles per hour, Knots, Mach |
| Time | Microseconds, Milliseconds, Seconds, Minutes, Hours, Days, Weeks, Years |
| Power | Watts, Kilowatts, Horsepower (US), Foot-pounds/minute, BTUs/minute |
| Data | Bits, Bytes, Kilobits, Kibibits, Kilobytes, Kibibytes, Megabits, Mebibits, Megabytes, Mebibytes, Gigabits, Gibibits, Gigabytes, Gibibytes, Terabits, Tebibits, Terabytes, Tebibytes, Petabits, Pebibits, Petabytes, Pebibytes, Exabits, Exbibits, Exabytes, Exbibytes, Zettabits, Zebibits, Zettabytes, Zebibytes, Yottabit, Yobibits, Yottabyte, Yobibytes |
| Pressure | Atmospheres, Bars, Kilopascals, Millimeters of mercury, Pascals, Pounds per square inch |
| Angle | Degrees, Radians, Gradians |
Currency converter
The Currency converter provides real-time updates to exchange rates and even lets you seen when the last time the rate was updated. It should automatically update when you open up the converter but you can also manually trigger an update. You do need to have an Internet connection, however, to get updates.
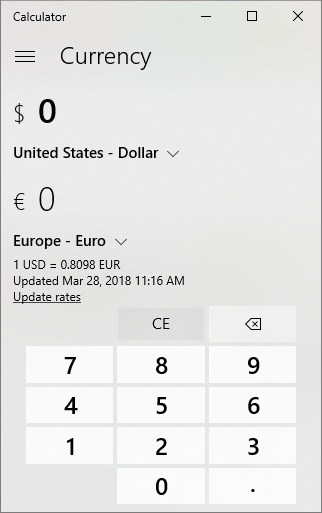
In the example above, US Dollars is bold. Type in an amount to get an equivalent amount of Euros. If you wanted to do the reverse conversion, click on the Euro to make it bold and then type a number for the equivalent amount in US dollars. This is much simpler than having to change the country in each dropdown to get a reverse conversion.
The paper tape roll goes digital
It gets even better with a digital paper tape roll called History. Go back and see what calculations you made to check for any mistakes made entering data.
To see history you can check it one of two ways. The first way is to hit the clock symbol in the upper right hand corner just below the X.
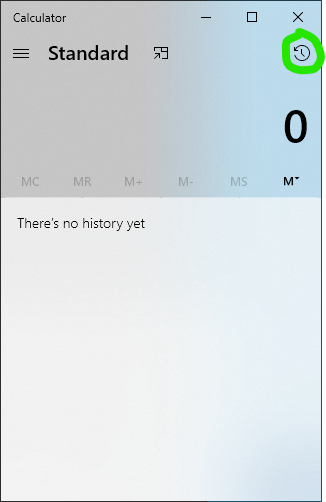
The second way is to drag the right edge of the window to the right making the calculator bigger until you see the History and Memory bars pop up.
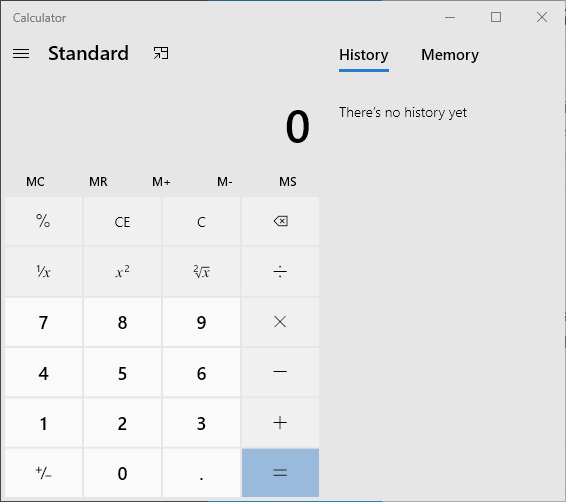
Calculator keeps your mode
Depending on your point of view this could be a time saver or slightly annoying. When you close the calculator app it will remember what mode you were using. When you open it again, it will open to that same calculation or conversion mode.
And that’s it! Hopefully this article has shown you the power of the built-in calculator in Windows 10. Stay tuned for more tips & tricks in future posts.
Other useful tools in Windows 10
- Snip & Sketch – Check out my review
Comments?
Share any comments below. Did you know it could do all this? Do you have a favorite mode or conversion?
Last Updated on October 29, 2021