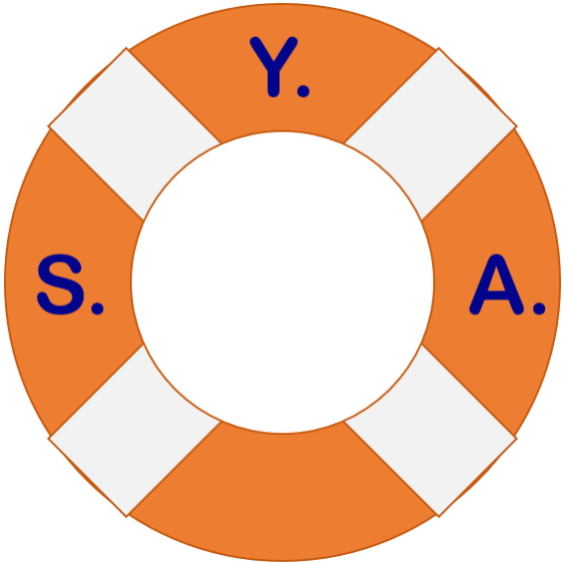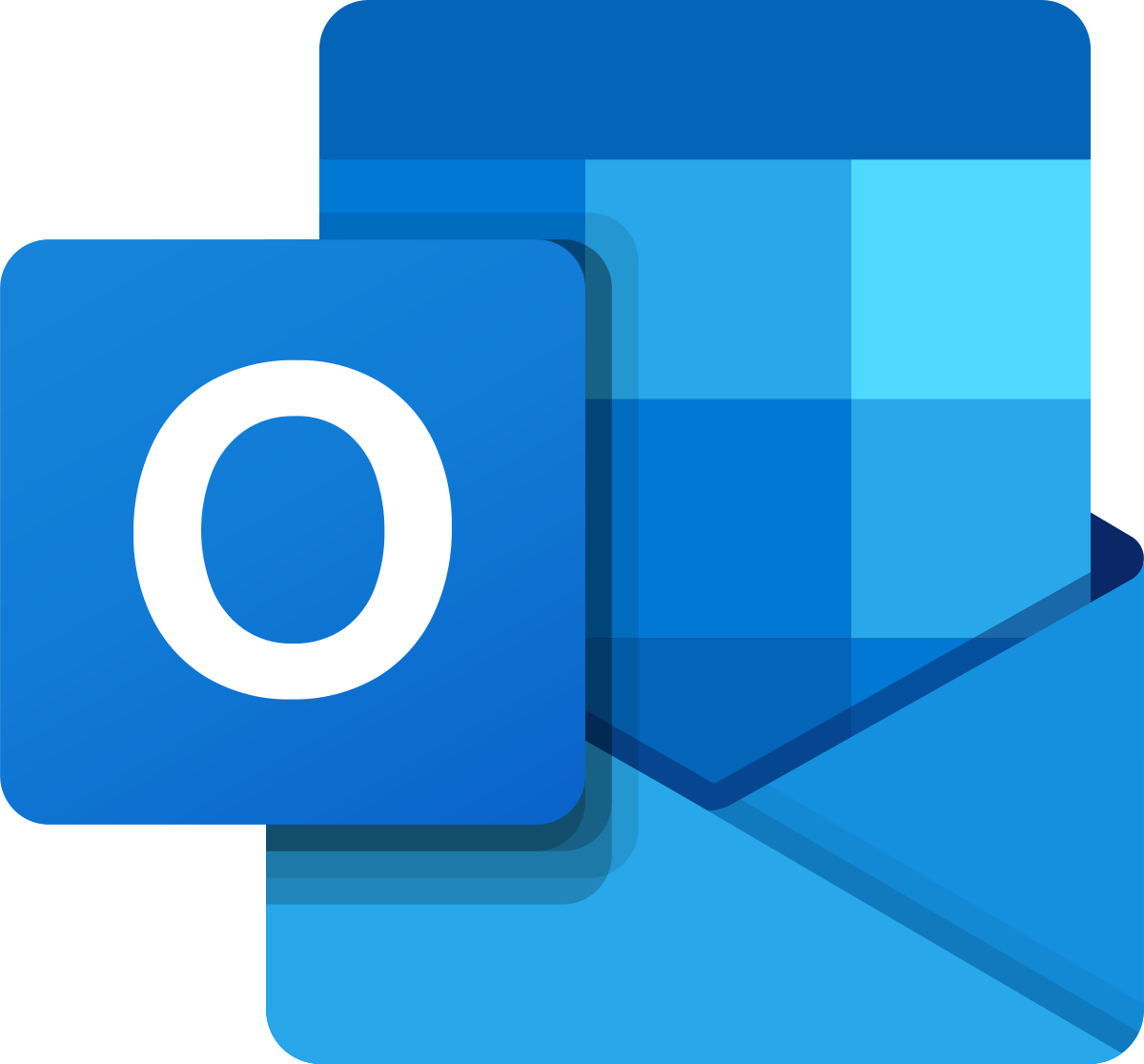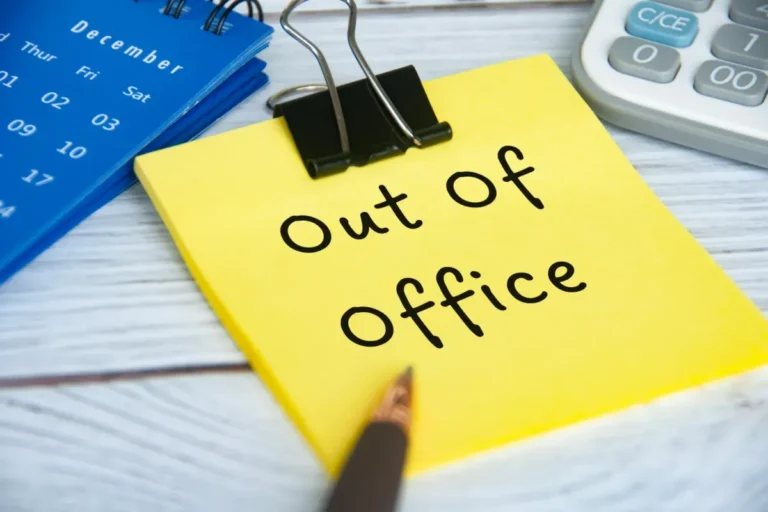Conversation Clean Up is one of Onlook’s best features for keeping control of your inbox. This feature gives you the ability to preserve the full history of a back and forth conversation without all the duplicate emails taking up space in your mailbox. Conversation Clean Up is a very quick way to delete those duplicate emails generated from those back and forth replies.
Why should I cleanup my mailbox?
Spring is just around the corner and your mailbox could probably use some cleaning. Aside from being better organized, here are some other factors as to why to clean up excess clutter in your mailbox:
Mailbox Limits
Many organizations have mailbox space limits set to keep the amount of email you can store manageable from a performance, cost, time and legal exposure perspective.
Cost
As more and more companies move their email to the cloud, they have to pay monthly or annual rental costs for that storage. The more email each person keeps, the more space that has to be rented from a cloud provider.
If you work at a company that provides profit sharing as a benefit, the more they spend on storage, the less they have to payout to employees.
Backup Time/Space
With regulatory compliance a factor in some industries this further compounds how much is required to be kept for a period of time. Again the more email there is the longer it takes to backup and the more it costs to maintain those backups.
Restoration Time
The more that is saved, the longer it takes to restore from backup if it becomes necessary.
System Speed
The bigger the mailbox, the more data the system has to index and maintain. Larger databases are also more likely to become corrupted. The bottom line is that larger mailboxes will create performance issues so keep it clean and lean.
Cleaning Up Conversations in Outlook
The Conversation Clean Up feature of Outlook is a utility that will analyze all your conversations and remove the duplication created by back and forth replies, keeping only the newest email that contains the content of all the older emails in the conversation. You can easily remove thousands of duplicate emails in minutes and get back hundreds or thousands of MB of space…without losing any information. This just eliminates redundant content.
Make sure conversations are enabled
Before you get started, you need to make sure Conversations are turned on in Outlook. Most people should be familiar with conversation based message threads in 2022. They have been a feature of email systems for decades now.
- Click the View tab
- Check Show as Conversations
- Click All Folders
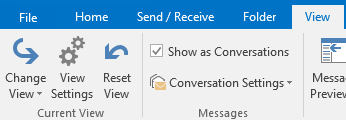
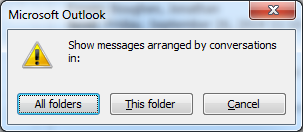
Now you can take advantage of the Conversation Clean Up features
Inbox / Sent Items
Most of the clutter will usually be in your Inbox and Sent Items folders and this is where everything comes and goes from. They are always the first folders to run this utility on.
- Select your Inbox or Sent Items folder
- Click on Clean Up > Clean Up Folder
- Click Clean Up Folder
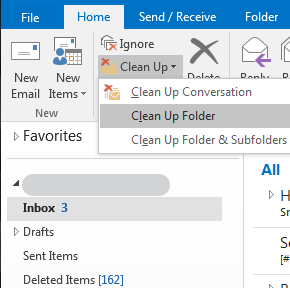
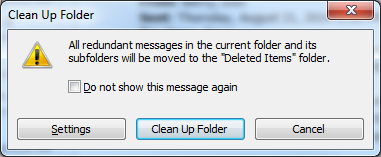
Repeat these steps for each individual folder you want to clean up.
Folders & Subfolders
To take advantage of this feature, it is recommended to create a top-level folder (maybe a “Cabinet” folder) that can hold all your other self-created folders. Then you can cleanup all folders at once instead of one at a time as described above. If you have created folders under your Inbox, then you can do this when you run Conversation Clean Up on your Inbox.
- Select your Cabinet folder or another folder that contains sub-folders
- Click on Clean Up > Clean Up Folder & Subfolders
- Click Clean Up Folder
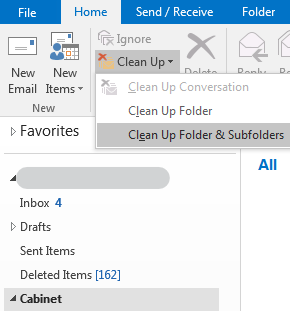
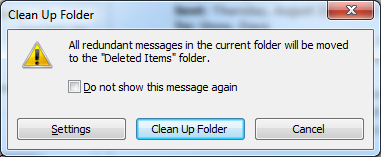
This will go through the folder you selected and any sub-folders and remove duplicate content.
Biggest boost is the first time you run it.
If you have never run this before and you have a large mailbox (10-50GB) then this could take 5-10 minutes to finish depending on your computers speed. After that, it should run much more quickly. The first time will also be the biggest one-time gain of space back in your mailbox.
I used to run it once a year in late December to get ready for a new year but depending on the volume of emails you send and receive you may want to run it quarterly or even monthly to keep things clean and organized.
Settings
You may have noticed that on the Clean Up Folder dialog box there is a Settings button. Clicking it will open up the Outlook settings window. The Mail section should be highlighted at left and if you scroll down a bit, you will find a Conversation Clean Up section.
This allows you to change the behavior when running the Conversation Clean Up feature. While there may be specific use cases I can’t think of to change these settings, most people are better off leaving these alone.
Default Settings
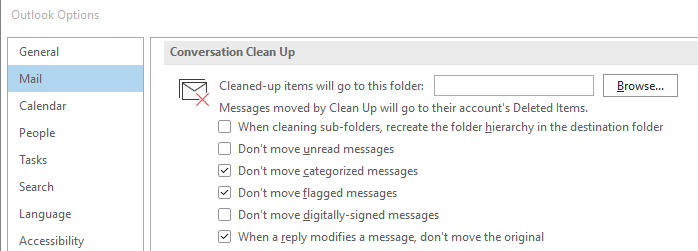
- Be default all cleaned up items will go to the Deleted Items folder to free up space in your mailbox. Sending them to a different folder defeats the purpose and won’t free up space in your mailbox. Seriously, do not mess with this setting.
- Recreating the hierarchy of the folders that contained the messages in your Deleted Items only creates more work for you since Deleted Items only gets rid of email. Any folders have to manually deleted. I once had a user do this and ended up with thousands of empty folders in his Deleted Items because he turned this feature on. Best to leave it off.
- It’s okay to clean up unread messages. You will still have the full conversation in the most recent message. Any duplicate messages will be removed so you aren’t having to open and read several redundant ones when you finally get around to it.
- If you categorized and/or flagged an email, you did it for a reason. These messages will not be cleaned up. Best to leave these two on.
- What difference does a digitally signed message have to do with duplication? If one of them was digitally signed, then the rest of them will be also. You only need the latest version that contains the whole conversation. Leave this off.
- To ensure you have all aspects of a thread, any changes to content or recipients will keep those messages that are different. Leave this on.
Here come the buts…
But I don’t have time to review every conversation to see what I need and what I don’t
Nobody does. That’s the point of this feature. It analyzes all emails in a thread and only removes duplication. Anything that is different is preserved. You won’t lose any information.
But how do I know it won’t get rid of something I need.
Re-read the above section. The technology is not new and has been used successfully for over a decade with no loss of non-redundant data. Believe me, if there was, it would have made the news long ago.
Summary
I hope you take advantage of this amazing feature to help you keep your email box lean and performing its best.
Keep an eye out for other time-saving tips for managing your mailbox in the future. In the meantime, checkout these other articles I have written on Microsoft applications:
Free Microsoft Training
Want to learn more about Outlook? Check out this link to Microsoft’s support page for Outlook.
Last Updated on June 29, 2022